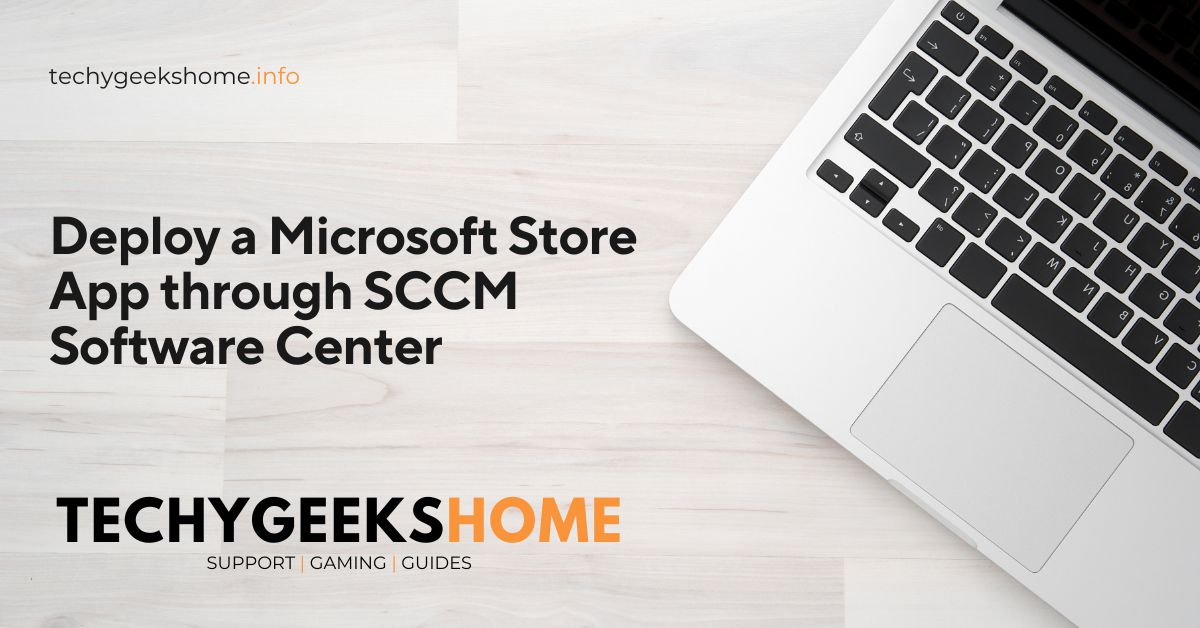Estimated reading time: 6 minutes
Introduction
If you want to add a Microsoft Store app into your System Center Configuration Manager (SCCM) environment and deploy it via Software Center, then you can follow this simple guide to get them setup, deployed and working.
This is for SCCM environments where the Store for Business is not setup and working.
Deploy Microsoft Store App Guide
The first thing you need to do is to identify the app that you want to distribute. For the sake of this guide, we will use Microsoft Whiteboard.
Go to Google and enter a clear and definitive search term. For our example we will use:
Microsoft Whiteboard appThis should bring back a number of links, but we want the one where it states Get Microsoft Whiteboard:
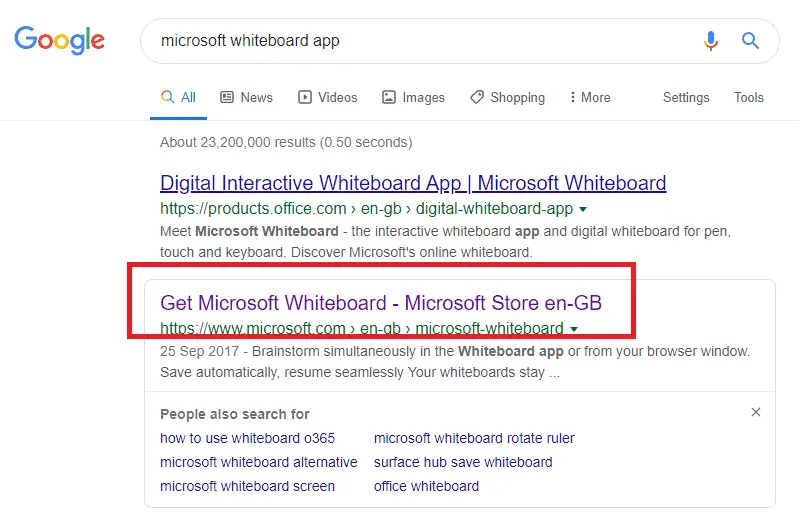
Click this link and it will take you to the page for the app. Instead of clicking on the Get button, go to the address back and copy the full URL:

Now that you have copied the app URL, you need to head to this website:
In the text field provided, paste your apps URL and also change the RP drop down to Retail:

NOTE: If you have something like this at the end of the URL, remove it:
?activetab=pivot:overviewtabSo instead of being:
https://www.microsoft.com/en-gb/p/microsoft-whiteboard/9mspc6mp8fm4?activetab=pivot:overviewtabIt should be:
https://www.microsoft.com/en-gb/p/microsoft-whiteboard/9mspc6mp8fm4Then go ahead and click on the tick but to the right of the Retail drop down.
After a few seconds, you will see a list appear underneath the text field that will look like this:
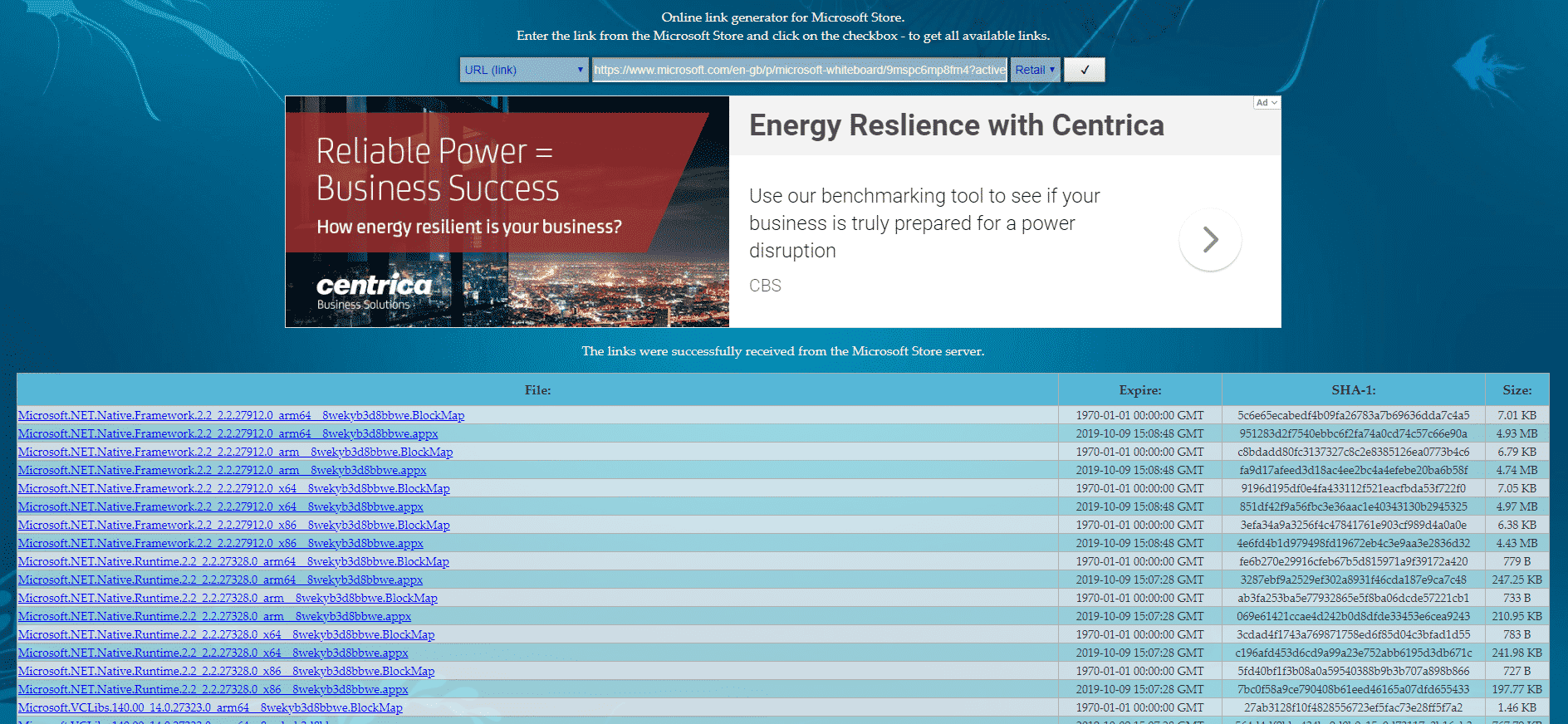
This list contains all the pre-requisites that you will need for the app and also a number of versions for the app itself as well as the 32 and 64 bit versions.
We are going to take the latest versions of the pre-requisites and the app and also both the x86 and x64 versions.
Download the two (x86 and x64) appx files first for the app, these will be found towards the bottom of the page:

Once they have downloaded (different apps will be different sizes) you can then copy these as the source for your SCCM APPX app.
Note: Keep this website open – we will need it later!
Create Application Wizard
Now go into your SCCM console and then browse to the following area:
Software Library > Overview > Application Management > Applications
Right click on Applications and select Create Application:
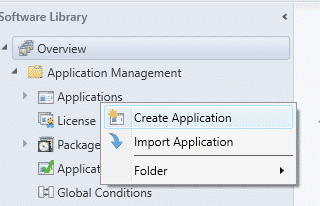
This will then take you to the Create Application Wizard and on the first page, you need to change the Type drop down to Windows app package:
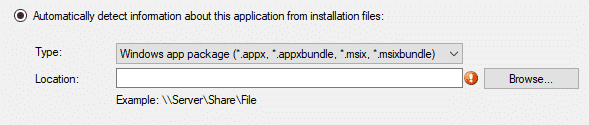
Then click on the Browse button and then go to the source folder where you copied the APPX files to. Select just one of the x86 or x64 APPX files (we will add the second later). Once you are happy with your selection, click on the Next button.
This will then likely take you to a page where it states that there are missing dependencies:
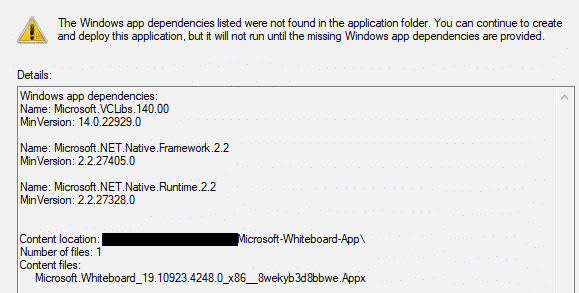
This is fine and expected. You should note what dependencies are missing, in this case we need:
- Microsoft.VCLibs.140.00 – Minimum version: 14.0.22929.0
- Microsoft.NET.Native.Framework.2.2 – MinVersion: 2.2.27405.0
- Microsoft.NET.Native.Runtime.2.2 – MinVersion: 2.2.27328.0
So we now know that we need to download these prerequisites and add them to our source location. You should now close the wizard and head back to the website that we kept open earlier.
In the list, you should see the three prerequisites that we need:
Microsoft.VCLibs
Download the x86 and x64 latest versions available of the appx files:
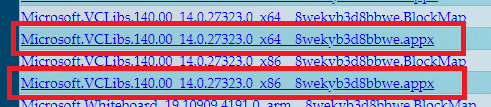
Microsoft.Net.Native.Runtime
Download the x86 and x64 latest versions available of the appx files:

Microsoft.Net.Native.Framework
Download the x86 and x64 latest versions available of the appx files:

Now that you have the prerequisite appx files for the app, you should copy these to your app source location in the root of the folder. So you should end up with a source that looks like this:
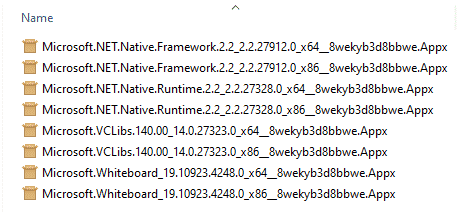
Now that we know we have the app source files and the prerequisite files, we can go ahead and start the Create Application Wizard again.
Go back into your SCCM console and then browse to the following area:
Software Library > Overview > Application Management > Applications
Right click on Applications and select Create Application:
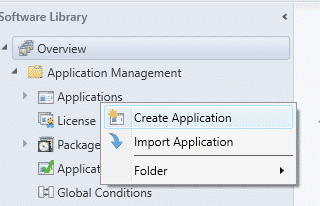
This will then take you to the Create Application Wizard and on the first page, you need to change the Type drop down to Windows app package:
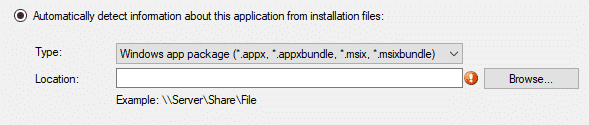
Then click on the Browse button and then go to the source folder where you copied the APPX files to. Select the x64 app appx file (not any of the prerequisites appx files) and once you are happy with your selection, click on the Next button and complete the wizard.
You will see at the Summary page of the wizard that it has now successfully created the application in SCCM.
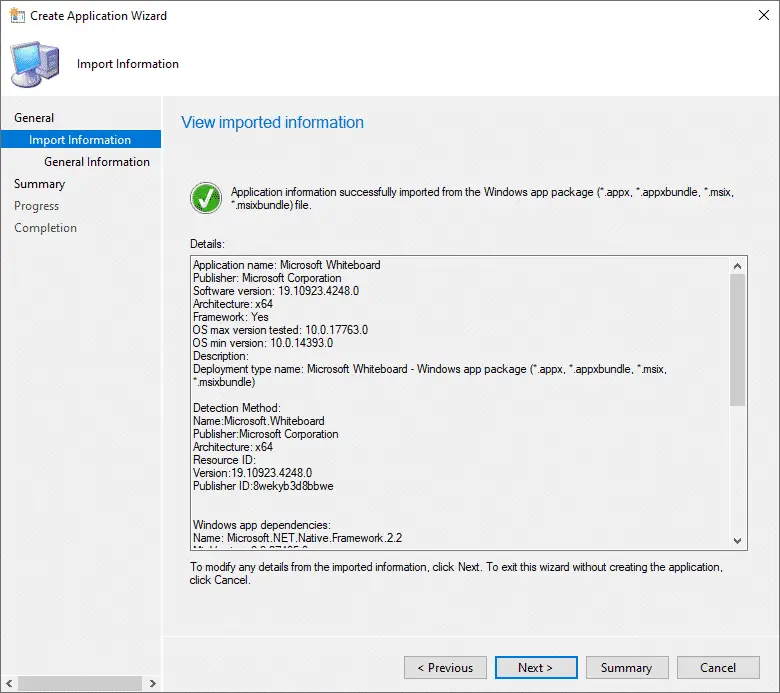
Architecture Deployments
As we have only created the x64 app, you should go into the application within SCCM, then into Deployment Types and add the x86 with the correct x86 Operating System settings under the Requirements tab.
Distribute and Deploy
You can then go ahead and distribute the app to your SCCM distribution points and deploy the app to where it is required.
Conclusion
Although this is a bit of a long winded process, if you do not Store for Business setup or if your update server does not allow it or even some sort of proxy block, this is a workaround that allows you to get the Microsoft Store apps out to end users.
Feedback & Questions
If you have any questions, please feel free to leave us a message in our comments section below and we will get back to you as soon as we can.
Share this content:
Discover more from TechyGeeksHome
Subscribe to get the latest posts sent to your email.