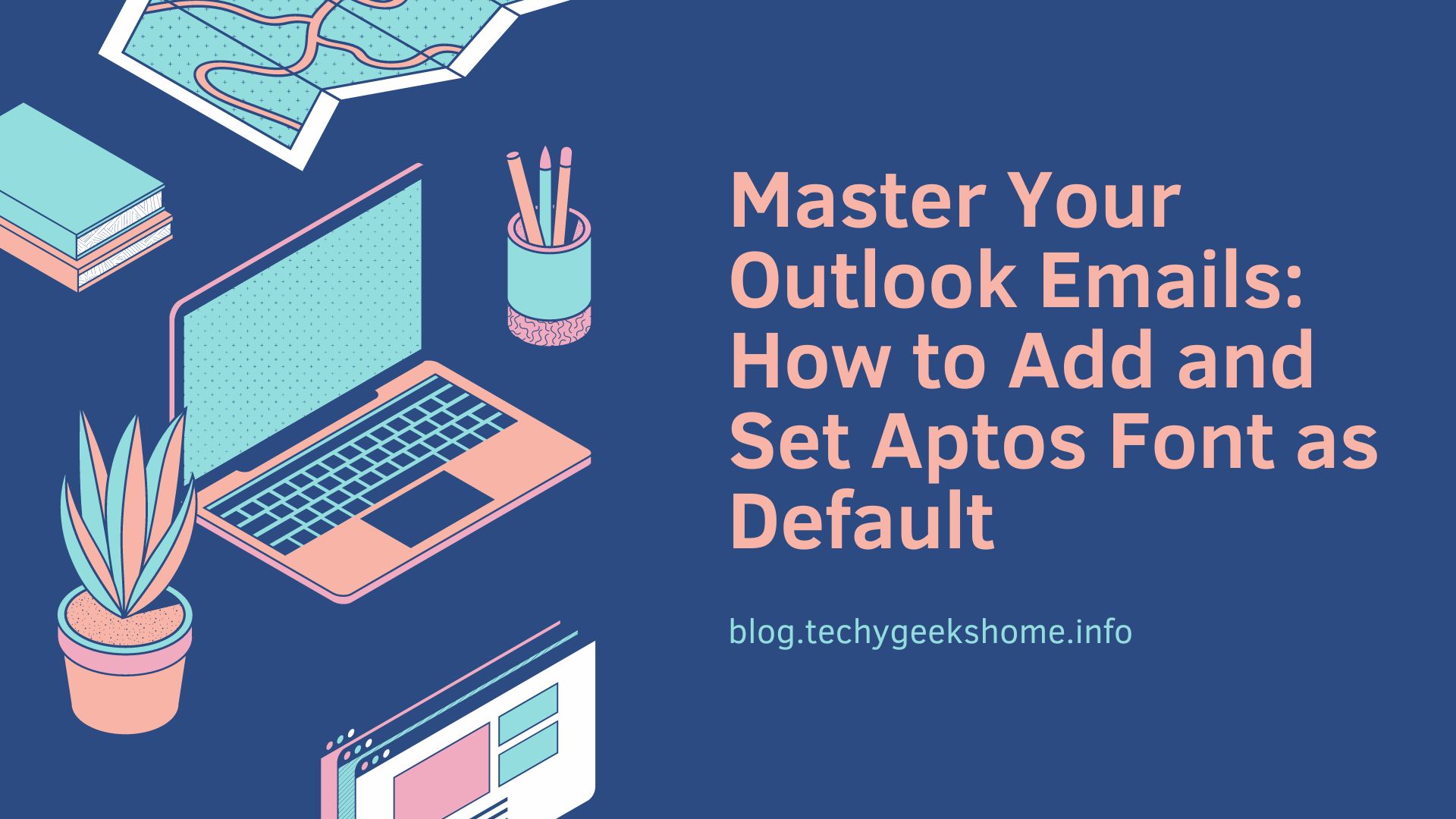Estimated reading time: 5 minutes
In the realm of professional communication, the font you choose can greatly influence how your message is perceived. With the release of the new Aptos font, many users are eager to incorporate its sleek and modern aesthetic into their Outlook emails. If you’re one of those users looking to make the switch, you’re in luck! In this guide, we’ll walk you through the process of adding the Aptos font to your Outlook and setting it as your default font.
Step 1: Download the Aptos Font
The first step is to obtain the Aptos font files. Although the font is now called Aptos in the latest updates, it was previously called Bahnschrift. You should have this in Windows already, but if not, you can download it from our site here:
Step 2: Install the Aptos Font on Your Computer
Once you have downloaded the Aptos font files, it’s time to install them on your computer. Here’s how to do it:
- For Windows:
- Right-click on the downloaded font files (usually in .ttf or .otf format).
- Select “Install” from the context menu.
- The font will be installed and made available for use in all applications, including Outlook.
- For Mac:
- Double-click on the downloaded font files (usually in .ttf or .otf format).
- A Font Book window will open.
- Click “Install Font” to add the font to your system.
- The font will now be accessible in Outlook.
Step 3: Open Outlook and Navigate to Options
Now that you have installed the Aptos font on your computer, it’s time to set it as your default font in Outlook. Here’s how:
- Open Outlook on your computer.
- Navigate to the “File” menu at the top-left corner of the Outlook window.
- Click on “Options” to open the Outlook Options dialog box.
Step 4: Access the Mail Options
Within the Outlook Options dialogue box, locate and click on the “Mail” category in the left-hand sidebar. This will display various options related to email settings.
Step 5: Set the Default Font
Scroll down through the Mail options until you find the “Stationery and Fonts” button. Click on it to open the Signatures and Stationery dialog box.
Step 6: Choose the Aptos Font
In the Signatures and Stationery dialogue box, you’ll see options to customize fonts for new emails, reply or forward, and compose in plain text. Click on the “Font” button next to the option you want to change.
Step 7: Select Aptos as Your Font
A new Font dialogue box will appear. From the drop-down menu under “Font,” scroll through the list of available fonts until you find Aptos. Select it.
Step 8: Adjust Font Size and Style (Optional)
If desired, you can further customize the font by adjusting its size and style. Once you’re satisfied with your selections, click “OK” to apply the changes.
Step 9: Save Your Settings
Back in the Signatures and Stationery dialogue box, ensure that the changes you made are reflected in the preview window. Click “OK” to save your settings and close the dialogue box.
Step 10: Test Your New Default Font
Compose a new email in Outlook to verify that the Aptos font is now set as your default font. You should see your chosen font automatically applied to the body of the email.
Congratulations! You’ve successfully added the Aptos font to your Outlook and set it as your default font. With its modern and professional appearance, your emails will make a lasting impression.
Glossary
- Font: A specific size, weight, and style of a typeface. Fonts are used to display text in various styles and appearances.
- Default Font: The font that is automatically applied to text when no other font is specified. It is commonly used as the standard font for a particular software application or document.
- Aptos Font: A modern and stylish typeface designed for professional communication. Aptos is known for its sleek appearance and readability, making it popular for use in emails and other text-based documents.
FAQs
Q: Can I use any font in Outlook?
A: Yes, you can use any font that is installed on your computer in Outlook. However, the recipient of your email may not see the same font if they do not have it installed on their system. Using common fonts or web-safe fonts ensures consistent display across different devices.
Q: How do I revert to the default font in Outlook if I change my mind about using Aptos?
A: To revert to the default font in Outlook, simply follow the same steps outlined in this guide but select the desired default font instead of Aptos in the font settings.
Q: Will setting Aptos as my default font affect the formatting of existing emails?
A: No, setting Aptos as your default font will only apply to new emails you compose. Existing emails will retain their original formatting unless you manually change the font settings for those emails.
Q: Can I use Aptos font in other Microsoft Office applications like Word or PowerPoint?
A: Yes, once you have installed the Aptos font on your computer, you can use it in any Microsoft Office application that supports font selection, including Word, PowerPoint, Excel, and Outlook.
Share this content:
Discover more from TechyGeeksHome
Subscribe to get the latest posts sent to your email.