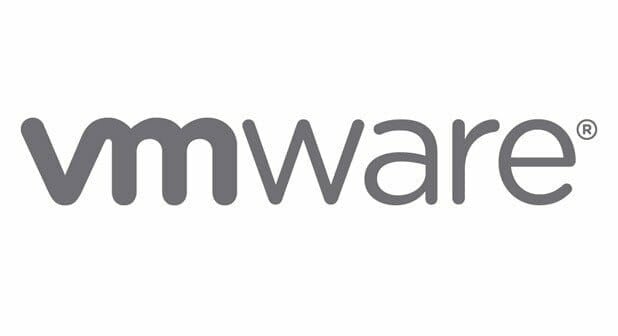Estimated reading time: 2 minutes
If you reboot your VMWare vCenter Appliance, you may get into a situation where it reboots into the localhost login screen instead of the more familiar black and yellow/blue two tone layout with the management IP addresses shown like below:
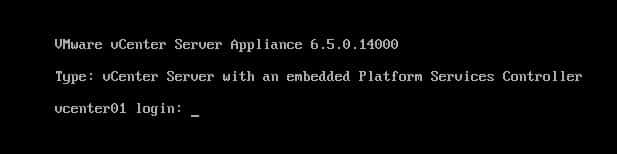
The first thing to do is not to panic. I have seen people get very frustrated with this situation and try all sorts of different methods to get around it.
However, the true solution is that there is not a problem in the first place!
VMWare Details Screen
This localhost login screen is simply just a second screen that can be displayed when a VCSA is rebooted. All you need to do is to ensure that you are on the VCSA and press and hold the ALT key and then press the F2 key – then watch as the screen magically changes back to your more familiar VMWare screen like below:
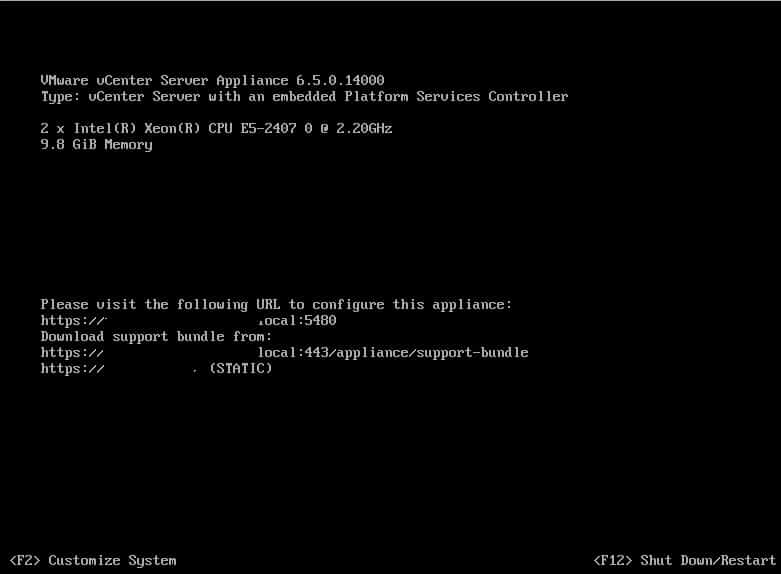
Then there you have it – back into more familiar surroundings just by pressing two keys!
You might also like this…
Windows Easy Transfer for Windows 10 [2019 Updated]
Feedback
We would love to hear back from you on whether this guide has helped you out or any stories you have of colleagues getting into a mess with this one!
Just leave us a message below in the comments section.
Share this content:
Discover more from TechyGeeksHome
Subscribe to get the latest posts sent to your email.