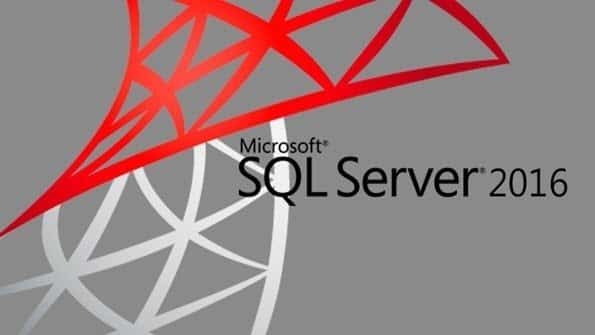Estimated reading time: 3 minutes
Dell have an excellent tool freely available called Dell Client Integration Pack. Included in this tool is something called Warranty Status. What this part of the tool does is looks at your SCCM SQL database for Dell machines and their asset tags, then checks against its own warranty database for the warranty information. It then inserts all the warranty information into a new table in your SCCM SQL database allowing you to utilise this data to create reports.
We will now show you where to get this tool, how to configure it and how to create some simple reports to use it.
Download
Instructions
Once you have downloaded the Dell Client Integration Pack, you should install it on your SCCM server. Then from your Start Menu, go to All Programs then Dell and run the Warranty Status program. Once started it should look like this:
You then need to configure the utility for use with your SCCM and SQL setup.
To start the configuration process, you should run the following command:
Dell.WarrantyInfo.exe setup_config
You will then have to step through all the configuration parameters that are required, if you need to skip any like the proxy settings, just press enter to continue to the next step, these are:
- Proxy User Domain
- Proxy User Name
- Proxy Password
- Proxy Server Address
- Desired output (.csv, .xml or .db) – for this process, you should select .db
- Enter the connection string for your database (see below for example)
- Enter the WMI namespace for your Configuration Manager setup
- FQDN or IP address of your SCCM server
An example of a correct connection string to a database is:
Provider=SQLOLEDB;Server=TGHSQL1;Database=CM_TGH;Integrated Security=SSPI;
Once you have entered all this information, it will be saved into your server registry – this can be amended from this location:
HKEY_LOCAL_MACHINESOFTWAREWow6432NodeDellClientIntegrationPackWarranty
Once you are happy that all the information you have entered is correct, you can then move on to retrieve the warranty information from Dell.
To do this, run the following command:
Dell.WarrantyInfo.exe get_info internal_sccm_db
This will then retrieve all the information required and insert into your SCCM database under a table called:
DellWarrantyInformation
You can then use this information to create a range of reports, but for one to get you going, you can use this SQL query to create a report in SSRS:
SELECT
Service_Tag AS [Service Tag],
LOB + ‘ ‘ + System_Model AS [Model],
Ship_Date AS [Ship Date],
Start_Date AS [Warranty Start Date],
End_Date AS [Warranty End Date],
Days_Left AS [Days Left],
Entitlement_Type AS [Status]
FROM
DellWarrantyInformation
How Do I Create the SSRS Report?
We have now created a guide that will help you to create your SSRS reports based on the data that this guide will pull into the Configuration Manager database.
You can access this guide by clicking the link below:
Create a SSRS Report using Configuration Manager Database Data
More Queries
Our full range of SQL and WQL Collection queries are available here.
Feedback
If you have any questions or feedback about this post, or if you would like us to create any queries for you, please go ahead and leave us a message below in the comments section and we will get back to you as quick as we can.
Share this content: