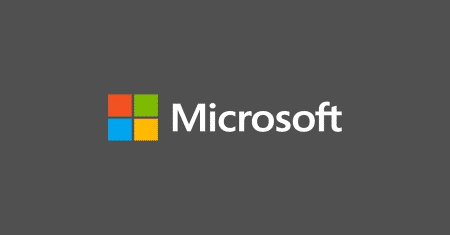Estimated reading time: 3 minutes
Microsoft have now brought back the OneDrive Files on Demand feature with the latest release and here is how you get it.
First of all, you need to make sure you have the latest version of OneDrive, you can upgrade to Windows 1709 or you can download the installer by clicking the link below:
- Make sure you’re signed in to OneDrive on your device.
- Right-click the white or blue OneDrive cloud icon in the notification area, at the far right of the taskbar, and select Settings.

(You might need to click the Show hidden icons arrow
 next to the notification area to see the OneDrive icon. If the icon doesn’t appear in the notification area, OneDrive might not be running. Select Start, type OneDrive in the search box, and then select OneDrive in the search results.)
next to the notification area to see the OneDrive icon. If the icon doesn’t appear in the notification area, OneDrive might not be running. Select Start, type OneDrive in the search box, and then select OneDrive in the search results.) - On the Settings tab, select the Save space and download files as you use them box.
NOTE: Files On-Demand settings are unique to each device, so make sure you turn it on for each device where you want to use it. Why don’t I see the Files On-Demand options in OneDrive settings?
Mark a file or folder for offline use or as online-only
- Right-click a file or folder.
- Select Always keep on this device or Free up space.
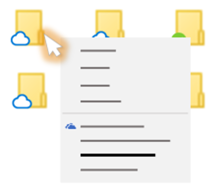
NOTES:
- New files or folders created online or on another device appear as online-only to save maximum space. However, if you mark a folder as “Always keep on this device,” new files in that folder download to your device as always available files.
- If a folder is online-only, you can still mark individual files within that folder as always available.
Choose a folder to hide on your device
Sometimes you might want to make sure a folder doesn’t show up on a device for privacy reasons. For example, you might want to hide a personal folder on a work computer. Here’s how you do that.
- Click the white or blue OneDrive cloud icon in the notification area, at the far right of the taskbar.
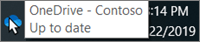 (You might need to click the Show hidden icons arrow
(You might need to click the Show hidden icons arrow  next to the notification area to see the OneDrive icon. If the icon doesn’t appear in the notification area, OneDrive might not be running. Click Start, type OneDrive in the search box, and then click OneDrive in the search results.)
next to the notification area to see the OneDrive icon. If the icon doesn’t appear in the notification area, OneDrive might not be running. Click Start, type OneDrive in the search box, and then click OneDrive in the search results.) - In the Activity Center, select the Settings gear.
- Next to the location where you want to choose folders, click select Choose folders.
-
Clear the check box next to the folder you want to keep off this device.
Source: Microsoft
Share this content:
Discover more from TechyGeeksHome
Subscribe to get the latest posts sent to your email.