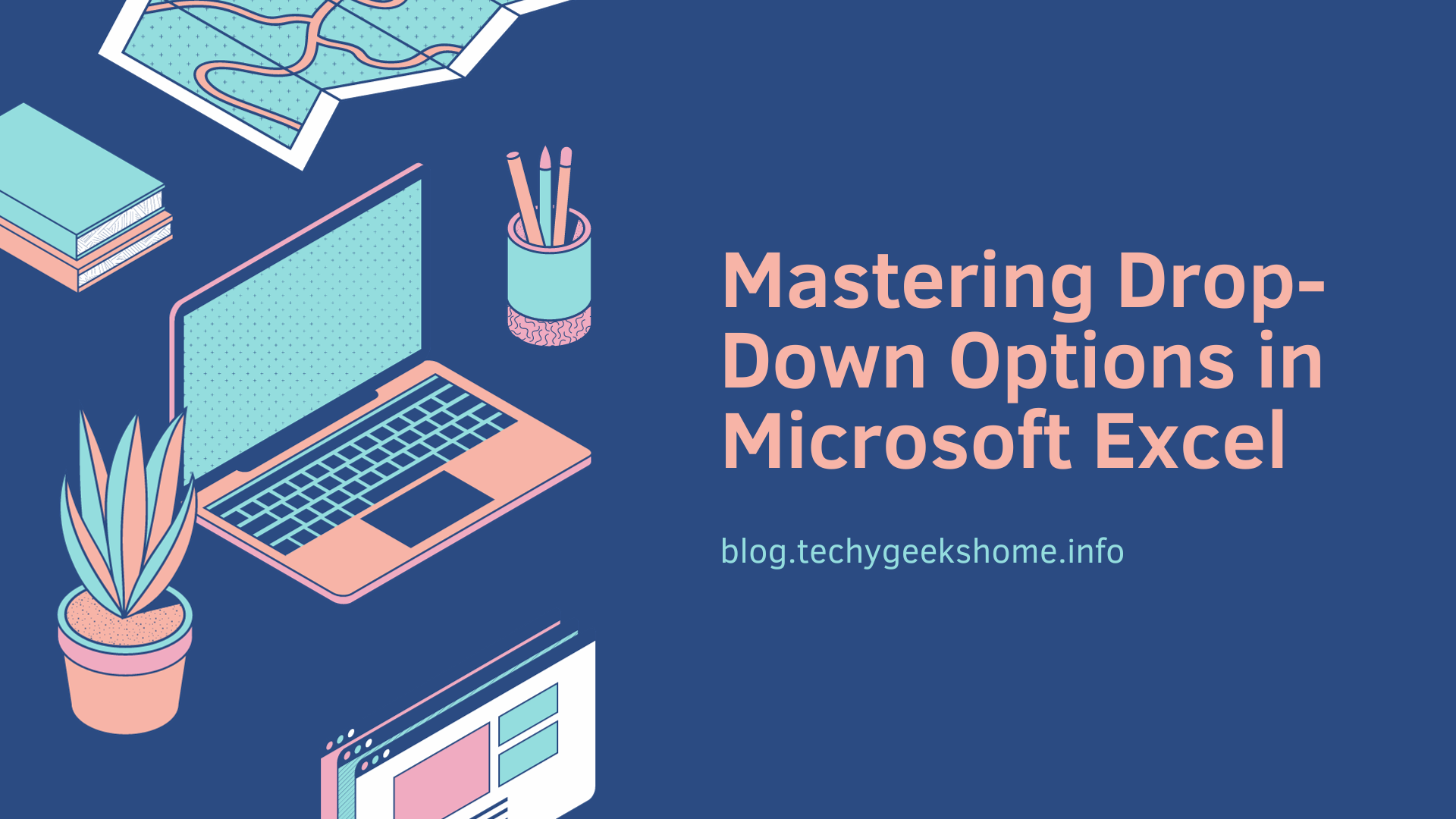Estimated reading time: 3 minutes
Introduction: The Power of Drop-Down Menus
Hello everyone! In today’s tutorial, we’ll delve into the world of drop-down menus in Microsoft Excel. These seemingly simple tools can revolutionize your data entry and analysis process. By limiting choices and ensuring consistency, they enhance accuracy and save time. So, let’s get started!
Creating a Basic Drop-Down List
To begin, select the cell or range where you want the drop-down. Then, head over to the ‘Data’ tab and click on ‘Data Validation.’

In the dialog box, choose ‘List‘ as the validation criteria. Now, you can either enter the options directly or refer to a range where they’re listed. Click ‘OK,’ and voila! Your drop-down is ready.
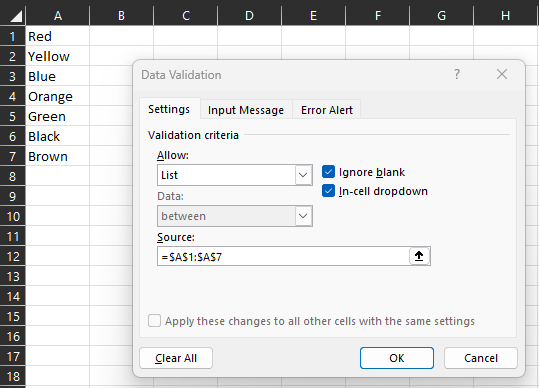
Customizing Drop-Downs for Enhanced Usability
Excel offers several ways to customize your drop-downs. You can add an input message to guide users, set an error alert for invalid entries, or even create dependent lists where the options change based on a previous selection. These features make your drop-downs more intuitive and foolproof.
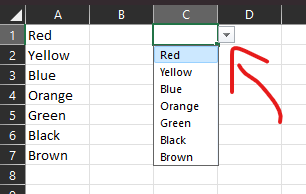
Input Message and Error Alert
You can add an input message to show a user what the drop-down does by clicking on the ‘Input Message’ tab:
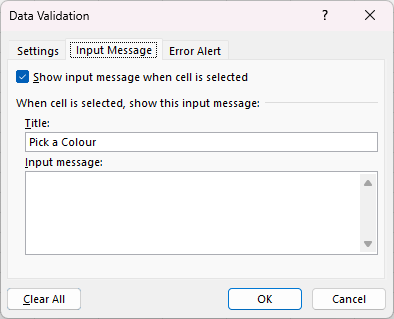
You will now see the message pop up on the drop-down cell indicating what it is for.
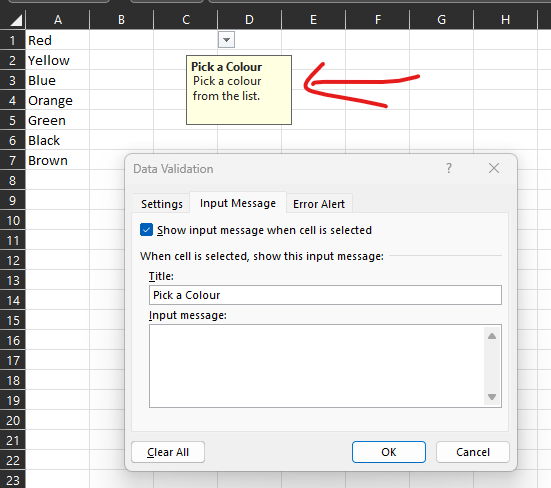
But what if someone tries to overtype the drop-down menu and enter an unwelcome value? Well you can click on the ‘Error Alert’ tab and select a style and then enter a title:
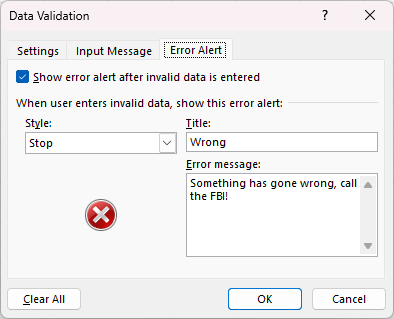
Then when someone tries to enter an incorrect value, a pop-up will show this error:
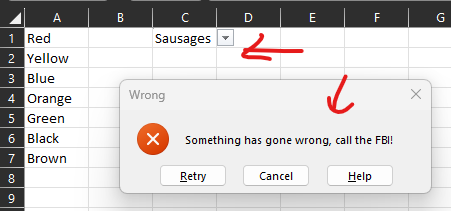
Advanced Techniques for Dynamic Drop-Downs
Imagine a scenario where the options for a drop-down change frequently. Manually updating them is tedious. But with Excel’s dynamic arrays, it’s a breeze. By using formulas like ‘FILTER‘ or ‘SORT,’ you can create drop-downs that automatically adjust based on the data. This ensures your lists are always up-to-date.
Video Talkthrough
[humix url=”https://techygeekshome.info/humix/video/WipBnGiZqlf” loop=”0″ autoplay=”1″ float=”1″]
Leveraging Drop-Downs for Data Analysis
Drop-downs aren’t just for data entry. They’re powerful analysis tools too. By assigning values to the options, you can create interactive dashboards. When a user selects an item, the associated calculations or charts update instantly. This interactivity adds a new dimension to your reports.
Conclusion: Embrace the Versatility of Drop-Down Menus
From simple data entry to complex analysis, drop-down menus in Excel have myriad applications. Their ease of use, coupled with the ability to customize and automate, makes them indispensable. So, the next time you’re working on a spreadsheet, consider incorporating a drop-down. You’ll be amazed at the difference it makes. Happy Excel-ing!
Share this content:
Discover more from TechyGeeksHome
Subscribe to get the latest posts sent to your email.