Estimated reading time: 2 minutes
If you have young kids then you may give them your iPad or iPhone to play with to watch kids’ TV, which is especially helpful to keep them entertained when travelling. But, your little treasure might be like ours and although he wants to watch the latest show of Alvin and the Chipmunks, also wants to explore this amazing device and keeps pressing the screen. Before you know it, you have sent weird emails to everyone you know, posted “aaaaaaaaaaa#d#a;#d#sfl#” on Facebook and bought a paper clip on eBay!
So, wouldn’t it be great if you could fire up the YouTube or SkyGo app, and lock the screen so the touch function does not do anything so that your little one can be entertained by the program and touch the screen without it ever going off?
Well, you can do that!
To do this, we take advantage of the Accessibility Settings, the idea is that we set a password for disabling the Accessibility settings whilst turning off the touch function within the app you want to use.
Instructions
To do this, follow the simple below steps:
Please note that this guide is correct as of iOS version 9.3.1 (April 2016).
Go into your iPad’s Settings and then into General then Accessibility:
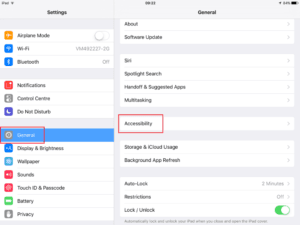
In the Accessibility section, scroll down to the Guided Access option:
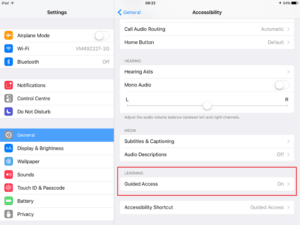
In here, ensure that you have turned on the Guided Access and also go into the Passcode section and set a passcode:
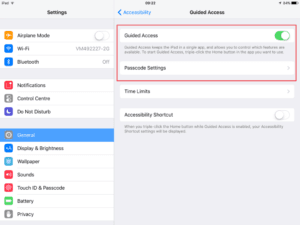
Then go back into the Accessibility options and scroll down to the Accessibility Shortcut section:
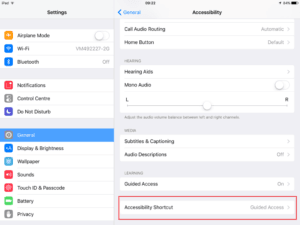
Go into this and ensure that it is set to Guided Access:
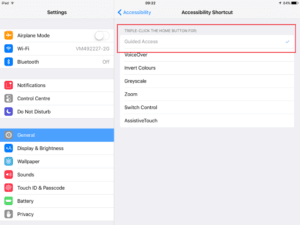
You should then go into the App that you want to use. Once in the app, triple-press the Home button on your iPad. This will now launch the Accessibility settings where you can turn off the touch control. Turn it off and at the top right corner, press Resume/Start.
This now means that touching the screen will do nothing at all!
To get out of this, you have to triple-press the Home button again and it will ask for your Passcode. Enter the Passcode and then at the top left of the screen, press the End button. This will exit the Accessibility mode.
Comments
If you have any comments on this guide, please leave us a message below using our comments system.
Share this content:
Discover more from TechyGeeksHome
Subscribe to get the latest posts sent to your email.
