Last updated on September 9th, 2025 at 11:57 pm
Estimated reading time: 2 minutes
If you want to use the IIS Management Console on a technician’s computer then you may run into the problem that a lot of people have – simply installing the IIS components and console on the technician’s machine will not work.
This is because it will only connect to the localhost – you need to add an extension to allow you to connect to a remote server.
Instructions
So, you should follow these steps to fully complete the process to allow the IIS Manager Console to connect to a remote server.
Windows Features
First of all, you will need to go into your Programs and Features and click on the Turn Windows features on or off link on the left side column:
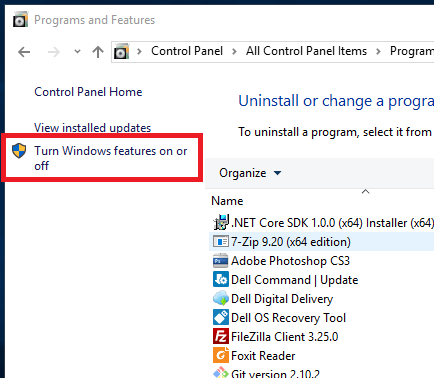
This will then bring up another dialog box and you should scroll down and add the IIS Management Console feature:
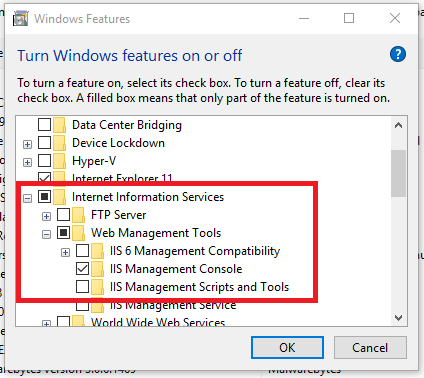
This will then start the installation of the feature so allow that to continue and complete:
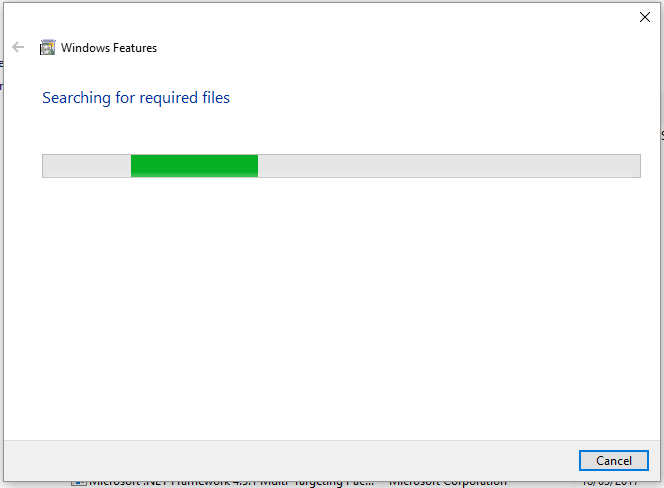
Once complete you can go ahead and click the Close button:
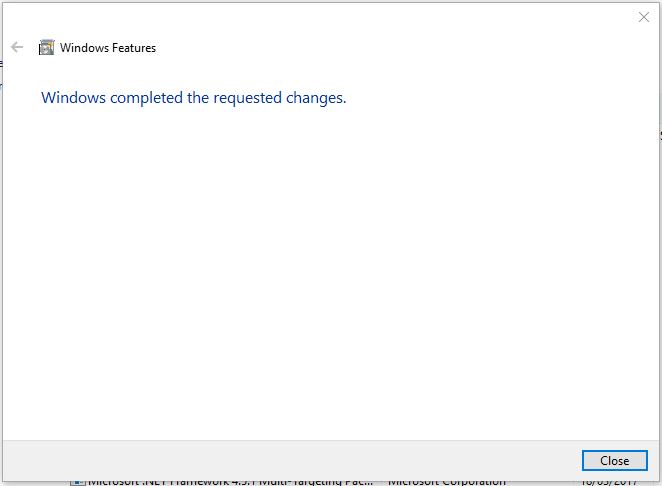
IIS Management Console
Now when you open the IIS Management Console you will see that there is no way of connecting to a remote server, it will only connect to the localhost:
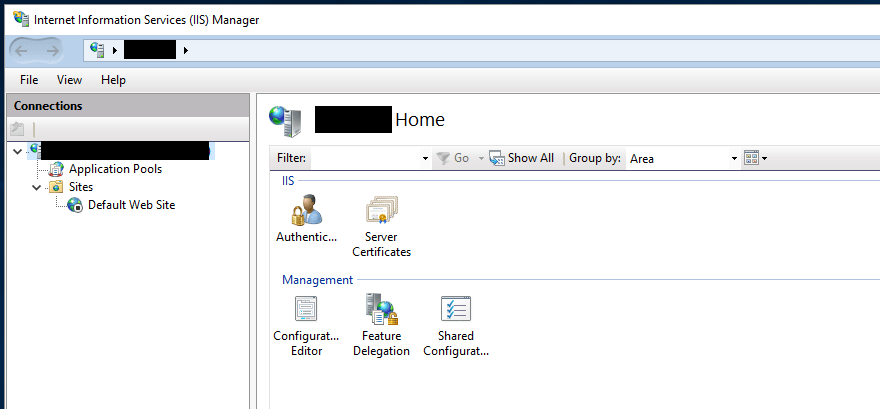
IIS Extension
So at this point, you now need to go and download the IIS extension that we mentioned earlier in this guide. You can get the download by clicking the link below:
Once you have downloaded this file (its 1.7mb and an MSI file) then you should run through the installer:
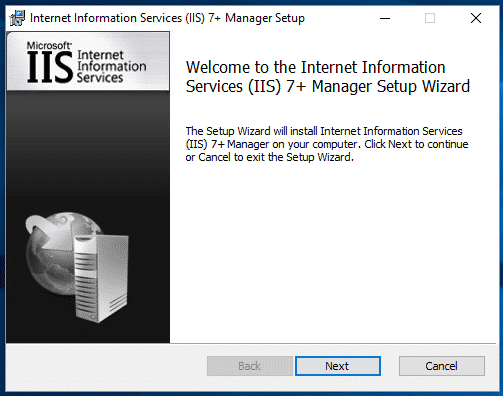
Once the install is complete, go ahead now and reopen the IIS Management Console and then you will notice that you can now click on Connect to a server to manage your remote IIS server:
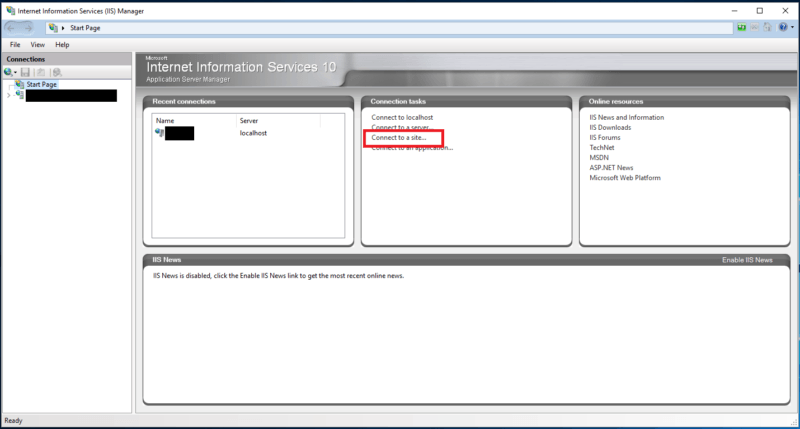
Comments
If you have any questions or feedback on this guide, then please feel free to leave us a comment below.
Discover more from TechyGeeksHome
Subscribe to get the latest posts sent to your email.
