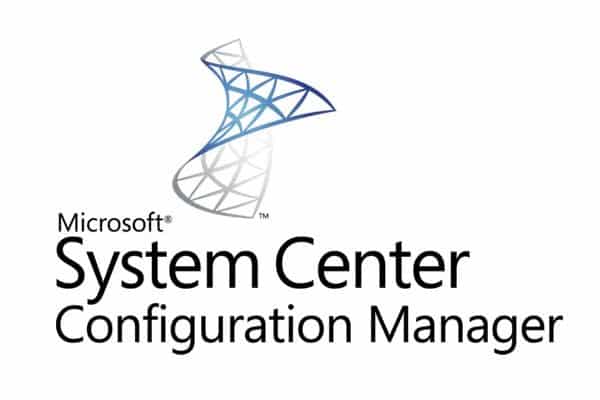Estimated reading time: 3 minutes
This is a guide on upgrading System Center Configuration Manager 2012 to Service Pack 1 in a lab environment.
Your setup may be slightly different so remember this is a guide, so if you have any questions, please feel free to leave a comment at the bottom of this post.
Note that I am using the following setup:
- Domain Controller – Windows Server 2008 R2
- SQL Server – Windows Server 2008 R2 & SQL Server 2008 R2
- CM2012 Server – Windows Server 2008 R2
- DP Server – Windows Server 2008 R2
All these servers are obviously x64 so the download links in this guide are for x64.
Firstly, you will need to download System Center 2012 with SP1 from your own Microsoft Volume Licence website.
Once you have downloaded the ISO, either burn it to DVD, extract it or mount it on your CM2012 server so that the installation files are available to you.
Run the splash file in the root of the installation files to start the upgrade process.
When the splash screen appears click on the Install link
Click Next on the wizard until you get to the “Available Setup Options” page. Select “Upgrade this Configuration Manager site” and click Next
You then need to either enter your own licence code or run as an evaluation copy and click next
Then follow the defaults on the wizard, accepting the licenses on the way until you get to the download of pre-req files required.
Enter a download location and then click Next. This will then proceed to download all pre-req files that are required.
You then can select your languages and click Next
You can then click Next until you get to the pre-req checker page. This will show you all the pre-req changes (if any) you have to make
As you can see from the screen print, there are a number of changes I need to make before I can continue, by clicking on each pre-req listed, it will tell you exactly what you need to do next to pass all the pre-req checks.
You will note from my pre-req checks that you need to have WSUS 3.0 SP2 installed with KB2720211 and KB2734608 also installed.
The links to download these patches are:
KB2720211
KB2734608
You should also install ADK USMT, this download is available here:
ADK USMT
As I’m doing this in a lab, I’m going to ignore the SQL memory allocation, but in production, you should set this to a minimum of 8GB
The Windows Deployment Tools and Windows Preinstallation Environment are part of ADK USMT and will be installed as part of that package.
So, having installed all the pre-reqs as requested, we can re-run the checker by click the “Run Check” button
You should now see that there are no more fails in the pre-req checker so we can continue by clicking Begin Install
The install will now run and this can take some time to complete depending on the spec of your server and the size of your configuration setup. You can keep an eye on the log file if you wish by clicking the View log button
Once the setup has completed you can click Finish and then load up your newly installed SP1 console.
If you have any questions, please post a comment below and I’ll get back to you when I can.
Share this content:
Discover more from TechyGeeksHome
Subscribe to get the latest posts sent to your email.