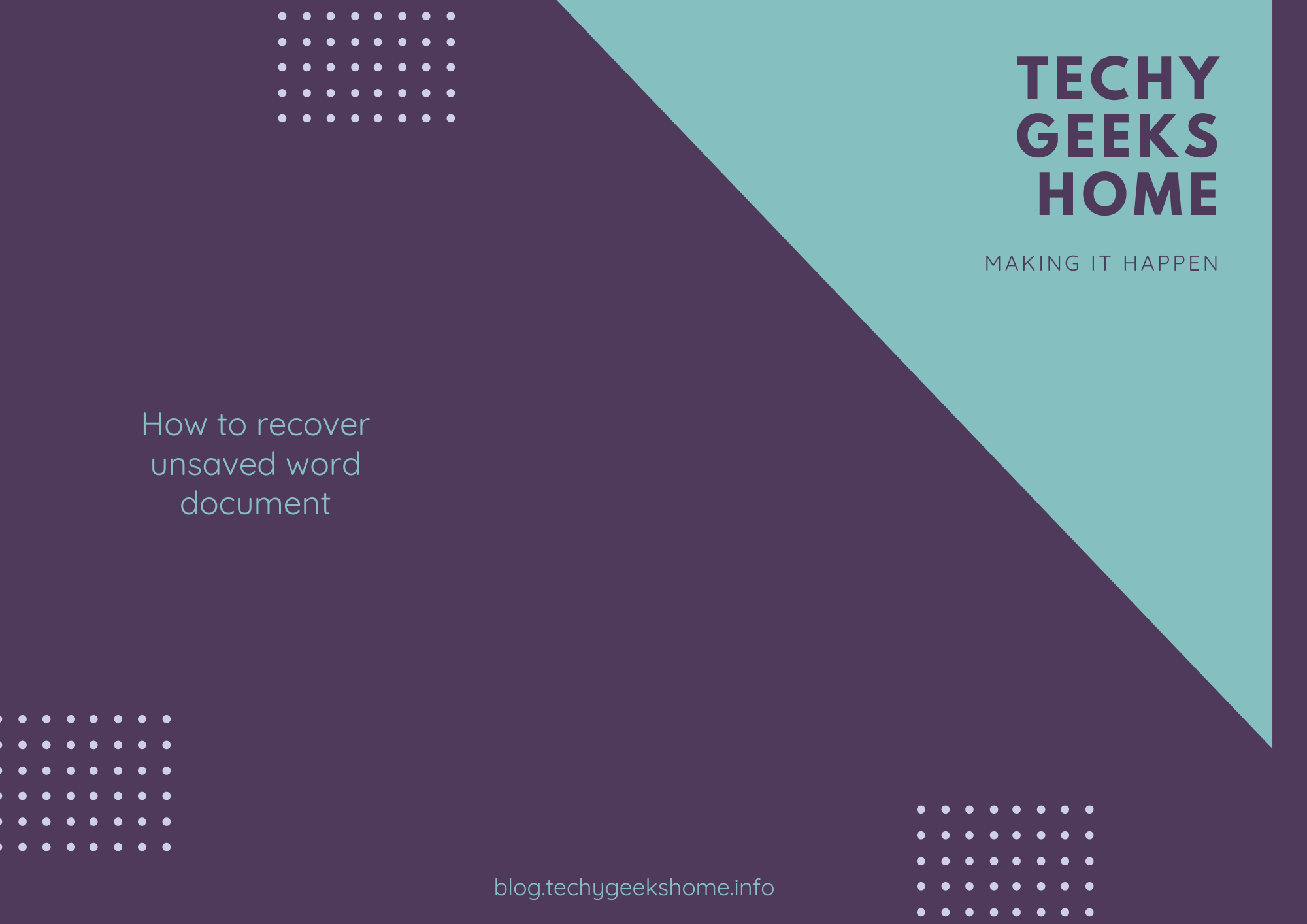Estimated reading time: 2 minutes
If you have accidentally closed a Word document without saving it, or if Word has unexpectedly crashed or shut down, there are several ways you can try to recover an unsaved Word document:
Look for auto-recovery files
By default, Word saves a copy of your document every 10 minutes while you are working on it. To check if there are any autosave files available, follow these steps:
- Open Word and go to File > Info > Manage Document > Recover Unsaved Documents (in Word 2016 or later versions, select “Restore Unsaved Documents”).
- Look for the unsaved document in the list of files that appears. If you see your file, select it and click “Open.”
Search for the original file
If you haven’t saved the file yet, there is a chance that the original file is still in the location where you started working on it. You can search for it by navigating to the folder where the file was last saved and checking for any Word files with the same name as your document.
Look in the Temporary Files folder
Word also saves temporary files that may contain information from unsaved documents. To check if there are any temporary files available, follow these steps
- Open File Explorer and go to the following folder: %userprofile%AppDataLocalMicrosoftOfficeUnsavedFiles
- Look for any files with the .asd extension. If you find the file you are looking for, double-click it to open it in Word.
Check the Recovery folder
If Word unexpectedly crashed or shut down, it may have created a recovery file in a special folder. To check if there are any recovery files available, follow these steps
- Open File Explorer and go to the following folder:
%appdata%MicrosoftWordb - Look for any files with the .wbk extension. If you find the file you are looking for, double-click it to open it in Word.
If none of these methods work, unfortunately, it may not be possible to recover the unsaved Word document. It’s always a good practice to save your work regularly and back up important files to avoid losing any data in the future.
Share this content: