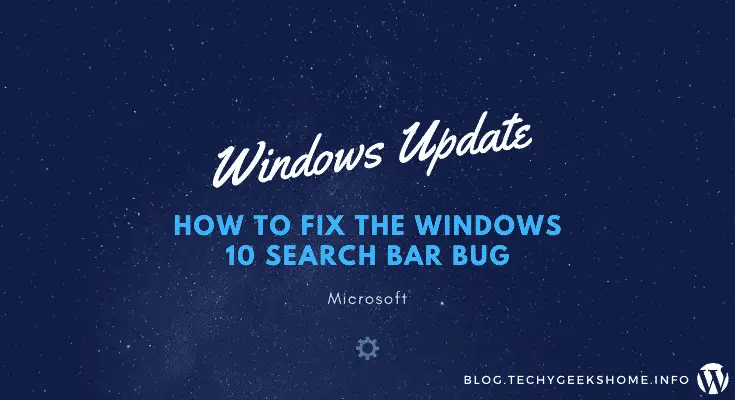Estimated reading time: 2 minutes
Another set of Microsoft Updates comes around and yet another set of problems arise!
Windows 10 Search Bar Bug
This time it’s the turn of the Windows 10 search bar to stop working. It seems that this particular bug hits when you click the Start button and type a search – nothing appears!
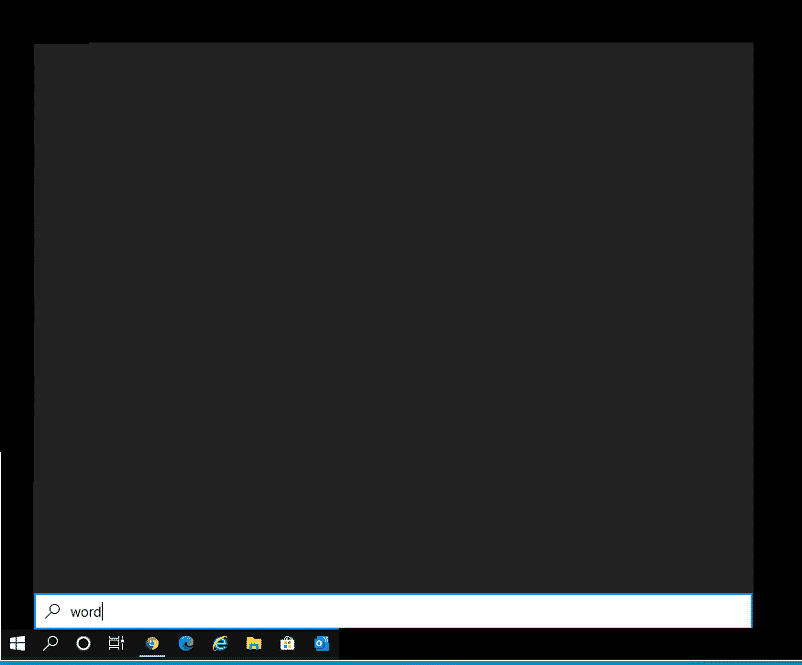
Well, don’t worry because there is a quick fix to get you working again. All you need to do is to make a quick registry change to disable the Bing search function.
Download
To make it easier for you, we have packaged up the registry key change, so all you have to do is to download the below file, unzip it, double click the kill-bing.reg file and then import it into your registry.
Manual Fix
If you want to manually fix this issue, just go into your registry editor using the regedit.exe command. Then browse to the following registry location:
HKEY_CURRENT_USERSoftwareMicrosoftWindowsCurrentVersionSearchFind the BingSearchEnabled DWORD and change the entry to 0 – if you do not see the string, create it and give it the name BingSearchEnabled and set the 0 value as below:
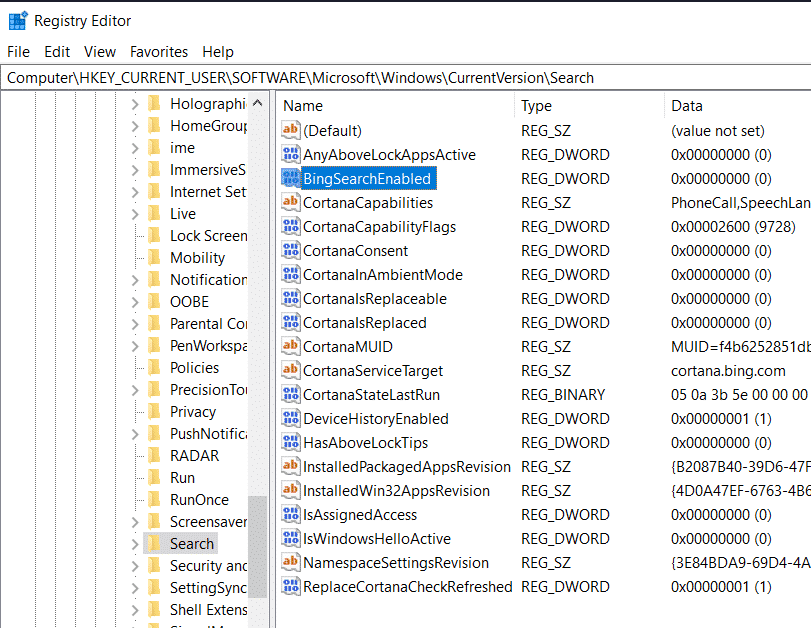
Reboot
You may not have to reboot your machine after applying this fix, but if it is still not working, reboot then try again. You should once again have a working search bar!
Feedback
If after a reboot you are still having problems, please leave us a message below in our comments section and we will try and help you out where we can.
Share this content:
Discover more from TechyGeeksHome
Subscribe to get the latest posts sent to your email.