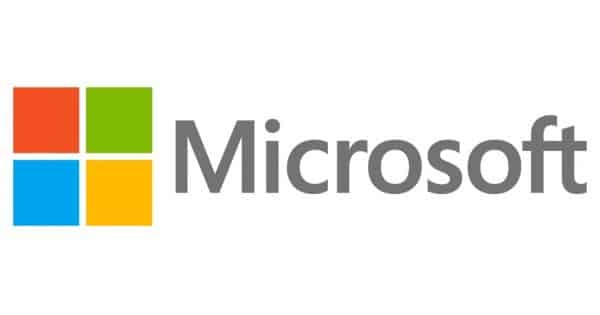Estimated reading time: 2 minutes
This is a guide on how to capture Microsoft Office updates from a machine and then use these captured updates to either streamline a fully updated installation of Microsoft Office, or it can be used with Configuration Manager to ensure that you are pushing out the software fully patched.
The reason we started using this method was to ensure that our Microsoft Office packages were fully up to date when we installed new machines using Configuration Manager Operating System Deployment. The idea is simple, you capture the updates, put them in your “Updates” folder in your Microsoft Office source location, update your application distribution points and there you have it – a fully up to date installation of Microsoft Office.
So, sounds great, but how do you do it?
Before you do anything, you need to have a source machine with Microsoft Office installed and fully patched up to date. Once you are happy that you have a machine that has no more updates left to run, you need to run a .vbs script on the source machine to capture the updates into the correct format to place into the Office source files “update” folder.
You can download the scripts for Microsoft Office 2010 and 2013 below:
Download
Click here to download the script
Once you have downloaded the scripts, then you should simply double click the vbs script to make it run. You will then be presented with the following:
Once your source machine has completed capturing the updates (should take no more than 30 seconds) then an explorer window will pop up and display all the MSP files that it has captured:
As you can see from above, it has also captured the Service Pack 1 (797mb file).
Using these MSP files, you can now create your own slipstreamed installation or add them into your Configuration Manager source location.
If you have any questions, please feel free to leave a comment using our comments system below.
Share this content:
Discover more from TechyGeeksHome
Subscribe to get the latest posts sent to your email.