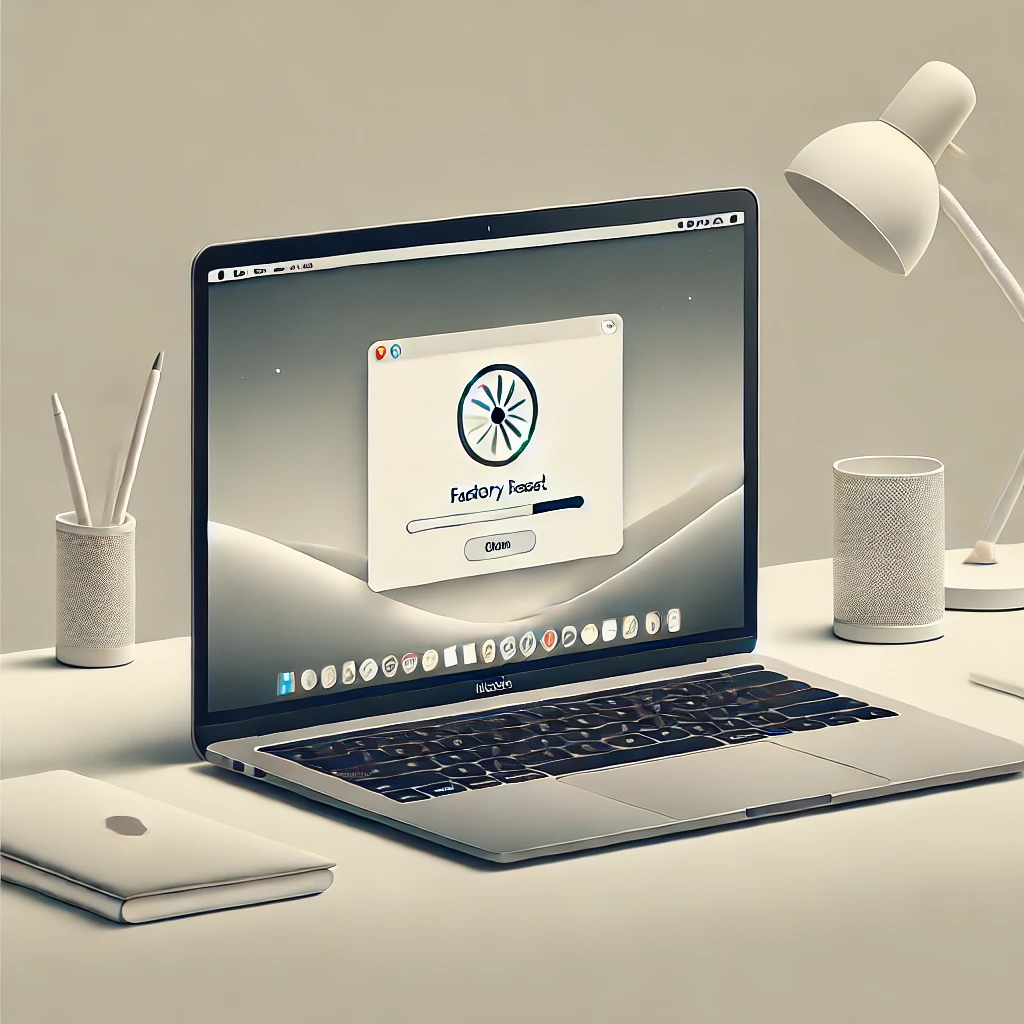Estimated reading time: 3 minutes
Factory resetting your MacBook Air is useful when troubleshooting persistent issues, preparing to sell or give away your device, or starting fresh with a clean system. This process erases all data and settings, so it’s crucial to back up your important files using Time Machine or iCloud before proceeding.
Step 1: Prepare for the Reset
- Back Up Your Data – Use Time Machine or iCloud to save your important files.
- Sign Out of iCloud and Other Accounts – Go to System Settings > Apple ID > Sign Out to remove your Apple ID from the device.
- Ensure You’re Connected to the Internet – This is necessary to reinstall macOS.
Step 2: Enter macOS Recovery Mode
- Turn Off Your MacBook Air – Click Apple menu > Shut Down.
- Start Recovery Mode
- For Intel-based MacBooks: Turn on your Mac and immediately press and hold Command (⌘) + R until the Apple logo or spinning globe appears.
- For Apple Silicon (M1/M2/M3) MacBooks: Press and hold the power button until “Loading startup options” appears, then click Options > Continue.
Step 3: Erase Your Startup Disk
- In the macOS Utilities window, select Disk Utility and click Continue.
- Select Macintosh HD (your startup disk) from the left sidebar.
- Click Erase, then choose:
- Format: APFS (for macOS Monterey or later) or Mac OS Extended (Journaled) (for macOS Big Sur or earlier).
- Name: Macintosh HD (or any name of your choice).
- Click Erase and wait for the process to complete, then close Disk Utility.
Step 4: Reinstall macOS
- In the macOS Utilities window, select Reinstall macOS and click Continue.
- Follow the on-screen instructions and select Macintosh HD as the installation destination.
- Click Install and wait for macOS to download and install. This may take some time.
Step 5: Set Up Your Mac (Optional)
After the reset, your Mac will restart to the Setup Assistant. You can choose to set it up as a new Mac or restore from a backup. If you are selling or giving away your Mac, press Command (⌘) + Q at the Setup Assistant screen and shut down the device.
Important Notes
- Factory resetting removes all data—back up important files before proceeding.
- macOS will be reinstalled automatically after erasing the disk.
- Sign out of iCloud, iMessage, and Find My Mac before resetting if you’re selling or giving away the Mac.
- Use Apple Support if you encounter any issues during the process.
By following these steps, your MacBook Air will be restored to its original factory settings, ready for a fresh start or new ownership.
Share this content: