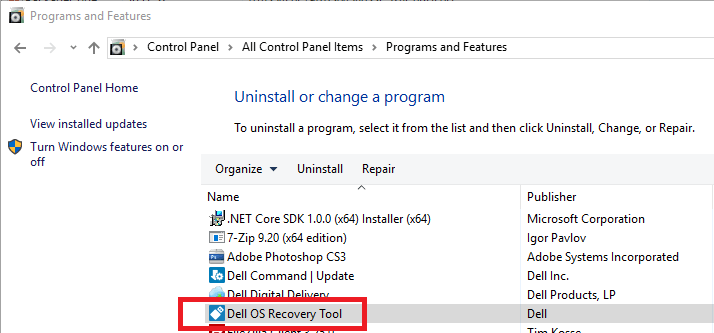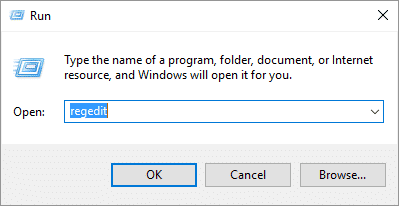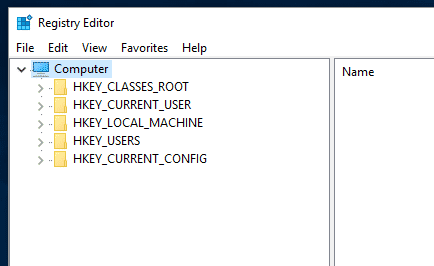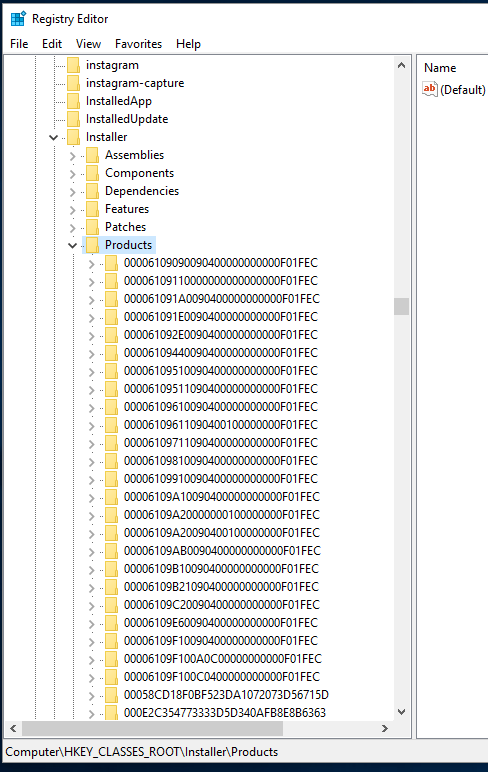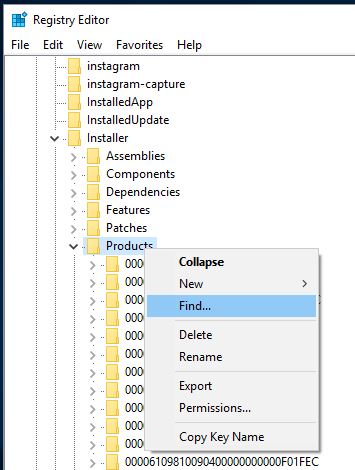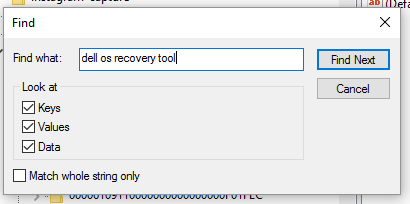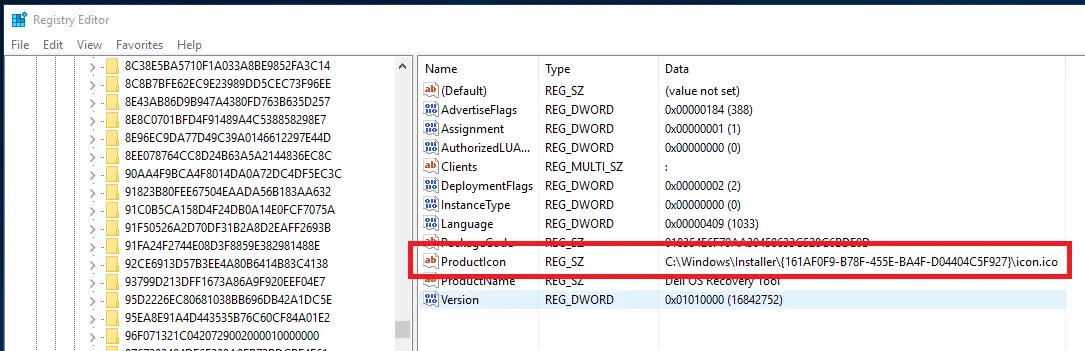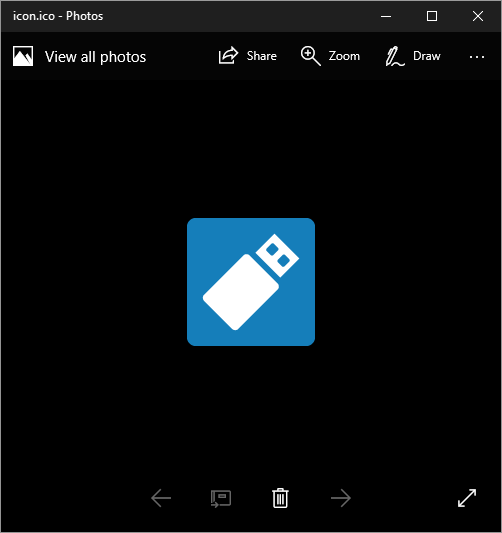Estimated reading time: 2 minutes
If you are looking to extract an icon from your Programs and Features list to use in any programs, documentation or systems like Configuration Manager, then you can use this guide to do that.
The icons are actually stored in the C:WindowsInstaller folder but to ensure that you get the correct one, you will need to search your registry which will give you the exact local of what you want.
for the purposes of this guide, we are going to use the Dell OS Recovery Tool which has a nice clean icon as you can see from the image below:
So once you have identified the icon you want, make a note of the exact program name associated with it.
Then right click your Start button (assuming you are using Windows 10) and then click on the Run option:
This will bring up a run box and you can type regedit in the run box and hit enter – this will open up the registry editor:
You now need to browse to the following location:
HKEY_CLASSES_ROOTInstallerProducts
Once here you will see a list of folders which may not make much sense to you:
So, highlight the Products folder and then right click and then click on Find:
From the Find dialog box you can type in the full name of the program you want the icon for:
Then press the Find Next button.
This will then go through the keys and find the one that will contain the information for the icon. You are then looking for the ProductIcon string as you can see below:
You can then double click the string which will bring up the Edit String box:
Do not make any changes, but copy the Value data section. You can then paste this location into your File Explorer and it should bring up the icon:
You can then save it and use it where you like!
Comments
If you have any questions or feedback on this guide, please feel free to leave us a comment below.
Share this content:
Discover more from TechyGeeksHome
Subscribe to get the latest posts sent to your email.