Estimated reading time: 2 minutes
If you are using VMWare version 6 or above and want a full export list of all your machines on it, then you can quickly and easily export all this information using the web interface.
Instructions
Login to your VMWare Web Client and then click into Hosts and Clusters:
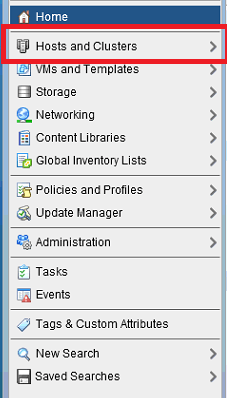
Then click on the VMs tab in the middle panel:
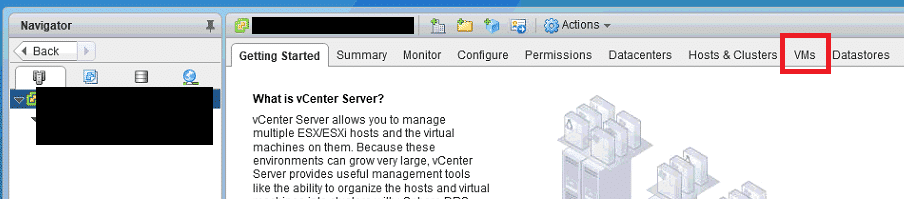
Then at the bottom right corner, you should see an Export button:
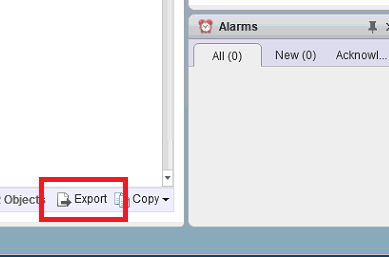
Go ahead and click this and it will pop up the Export List Contents where you can select what information you want to export to CSV:
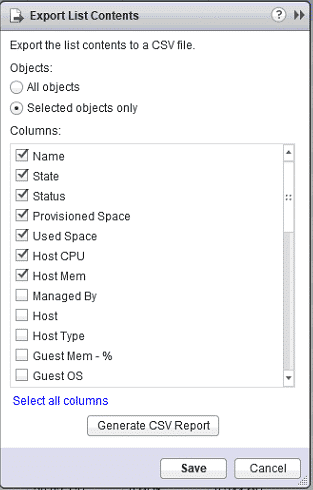
Once you are happy with your selections, click the Generate CSV Report button. This will then go ahead and create the report – this can be almost instant through to a few minutes depending on your hardware, selections and the number of virtual machines you have on the host.
Once this has been completed, you should then go ahead and click on the Save button. This will then ask you for a location to save the CSV file and you will then have all the information you need in the CSV file.
Feedback
If you have any questions or feedback on this guide, please feel free to leave us a message using our comments section below.
FAQ
What Does VM Stand For?
VM in this context means Virtual Machine.
Share this content:
Discover more from TechyGeeksHome
Subscribe to get the latest posts sent to your email.
