Estimated reading time: 4 minutes
Introduction
Do you have a video file that is in MKV format that you want to watch on a smart TV? Maybe using a USB memory stick? Well, you may struggle as most TV’s will not understand what format an MKV video file is.
However, there is a very quick method of converting your MKV to MP4 video format – a format that is pretty standard and almost all media devices, including TV’s, will understand allowing you to watch.
Prerequisites
There are a few things that you will need to ensure that you have before starting this process:
- The latest version of VLC Player installed
- Enough disk space to store the created MP4 file output
- Correct codecs for your MKV to MP4 conversion
Disk Space
Once you have carried out the MKV to MP4 conversion the MP4 file will approximately the same size as the original MKV file. So ensure that you have this amount of disk space available or else you will run out and the conversion will fail.
Codecs
Windows 10 users will most probably have all the required video codecs to actually run any conversion. However, if you are in doubt, or if you are running an older operating system like Windows 7 or maybe even as far back as Windows XP (some do) then you should go ahead and download and install the K-Lite Codec Pack which has been around for years and works a treat.
MKV to MP4 Video Demo
We have created a video demo which quickly runs through the steps to carry out the MKV to MP4 conversion. However, I would strongly suggest that you use this as a guide along with the detailed steps below with screenshots.
VLC Player Instructions
Once you are happy that you have your computer ready to carry out the MKV to MP4 conversion, then you should now go ahead and open up VLC Player.
Then from the top menu bar, click Media > Convert / Save…
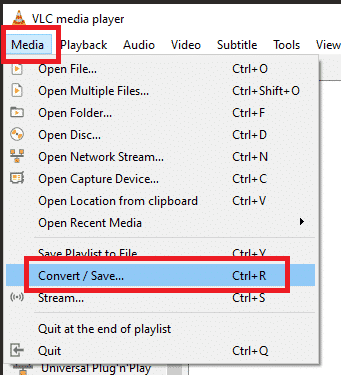
This will pop up the Open Media box. Under the File tab, click the + Add button:
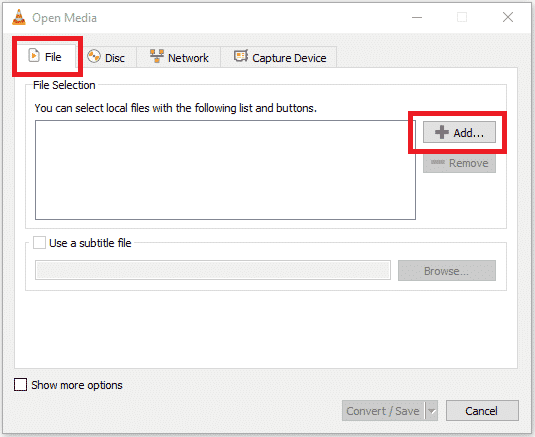
This will open up a browse box where you should now open your original MKV video file:
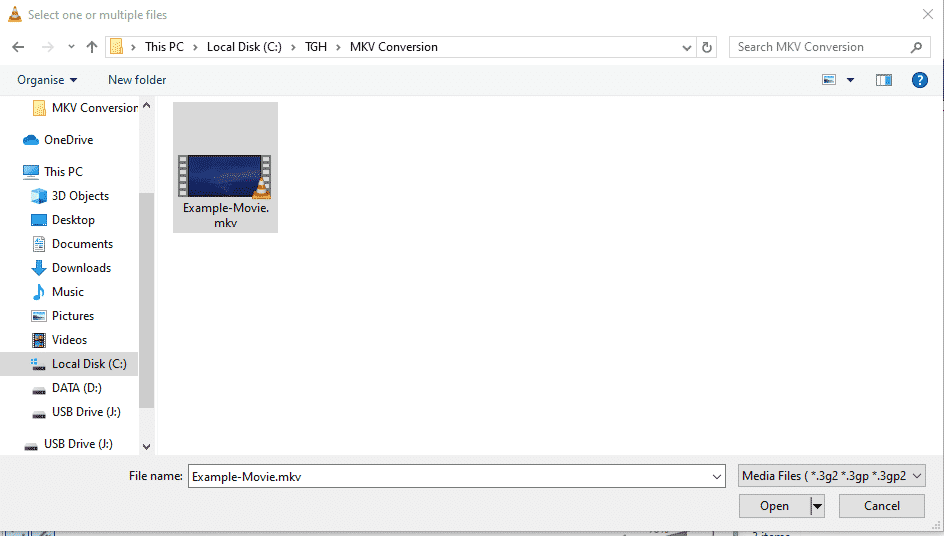
This will then list the MKV video file in the File Selection Box. Now go ahead and click on the Convert / Save button:
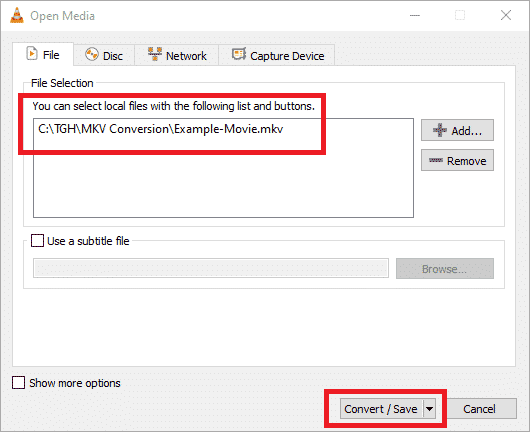
This will now take you to the Convert box. From the Profile drop-down, select Video for MPEG4 1080p TV/device:
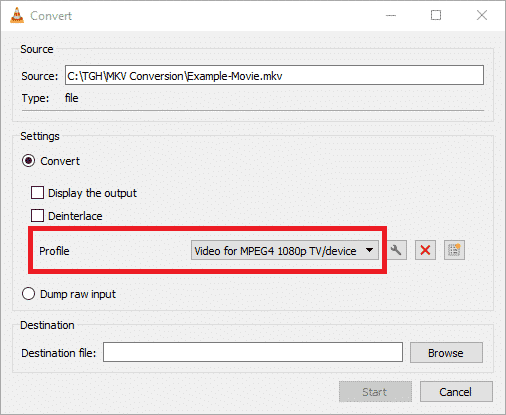
Then next to the drop-down, you will see the spanner icon, go ahead and click that:
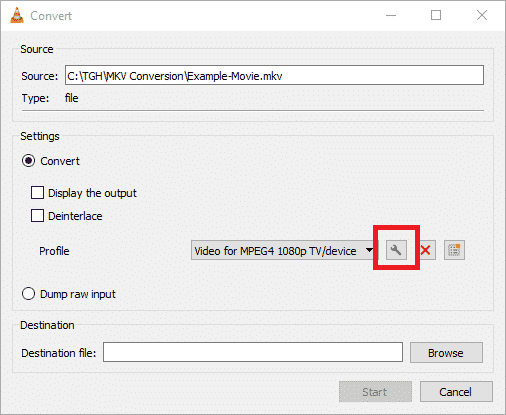
This will take you to the Profile Editor box. On the Encapsulation tab, ensure that the radio button is set to MP4/MOV:
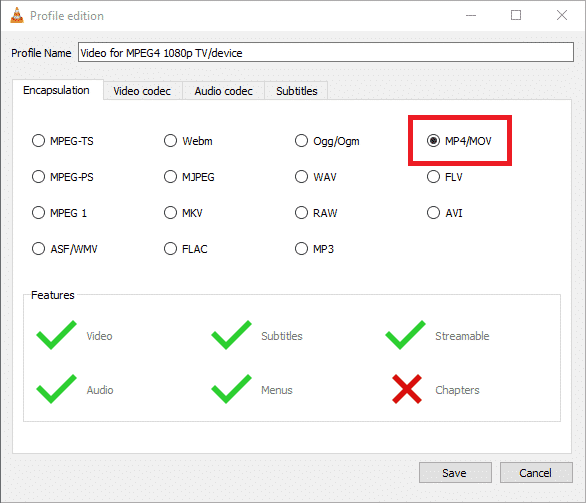
Then click on the Video codec tab and ensure that you tick both the Video and Keep original video track options:
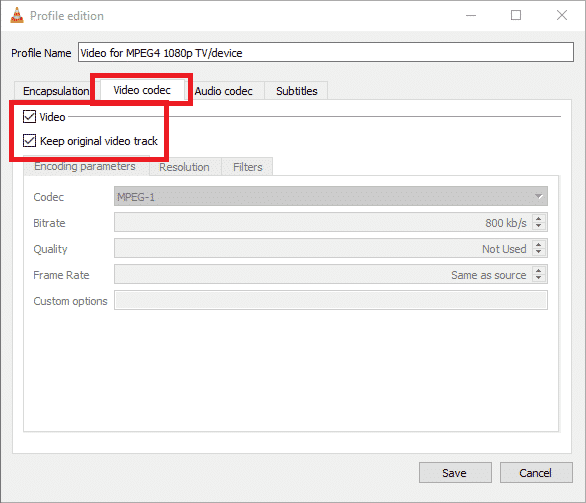
Now click on the Audio codec tab and ensure that both the Audio and Keep original audio track and ticked:
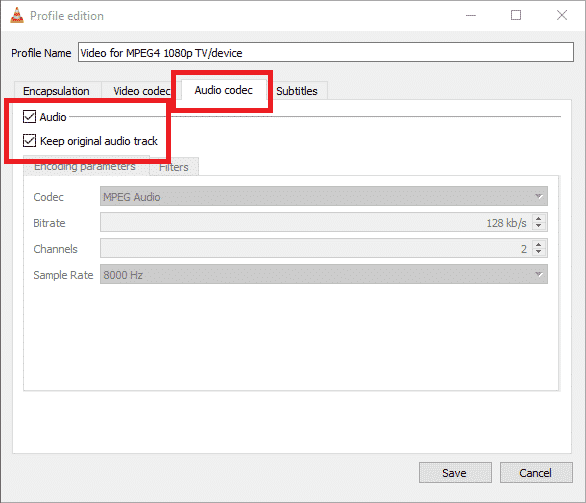
Once you are happy that you have everything in place, go ahead and click on the Save button.
This will take you back to the Convert box. Now click on the Browse button and browse to where you want to save the converted MP4 file to. Click on the Start button to begin the conversion process:
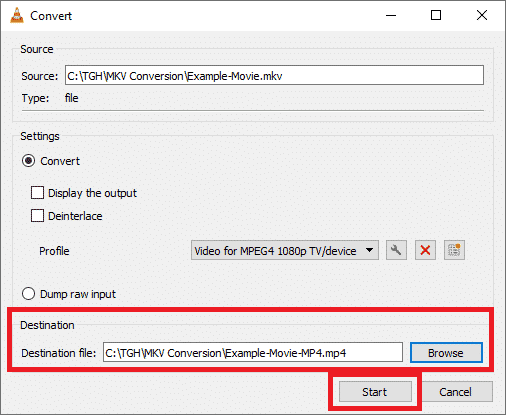
Test the MKV to MP4 Output
You will now see the progress bar at the bottom of the VLC Player going through the conversion process. Once complete, you should now see your MKV file converted to MP4 format!
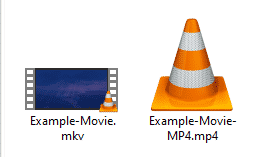
Feedback
If you have any questions or feedback about this guide, please feel free to leave us a message below in our comments section.
Share this content:
Discover more from TechyGeeksHome
Subscribe to get the latest posts sent to your email.
