Estimated reading time: 4 minutes
We are pleased to announce the release of Windows Lock Screen Changer.
This small standalone utility is designed to change your Windows lock screen easily and quickly to a custom image of your own choosing.
With this utility, you can import your own custom JPG image into the tool, preview the image to ensure you have chosen the correct one that you want to use and then apply it to be your new Windows Lock Screen.
What is your Windows lock screen?
Your Windows lock screen is the image you get when you need to enter your password to login to Windows or when you press ALT-CTRL-DEL and lock your machine. Your Windows lock screen should look like our demo as below, this is the default Windows lock screen:
As you can see, the image is the usual boring Microsoft blue image with some leaf’s on it! So, you want to change this to your own image or maybe simply add your company logo to the existing one, either way, with our new utility this is simple.
First, you need to download our new utility which you can do by clicking the link below:
Download
Video Demo
Instructions
Once you have downloaded our program, you should fully login to your Windows machine and run the standalone executable file as an administrator. Once you have done this, you should be presented with a program that looks like this:
You should now ensure that you have your new custom image ready to use, but there are a few things you need to consider first; the image must be in JPG format and must not be any longer than 256kb in total size, if you do not follow these Microsoft standards, the lock screen will remain at its own default and not change.
Once you are happy that you have your custom image in the correct format and total size, click the Import Image button on the toolbar:
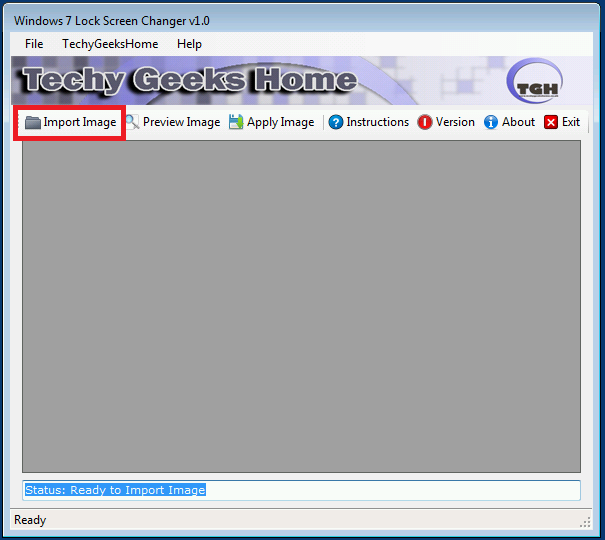
You can then browse your own computer for the custom JPG file that you want to import into the utility.
Once you have chosen your custom JPG, you should see that the status information bar has changed to “Status: Image Imported Successfully”:
You can then click the Preview Image button on the toolbar to show your imported image to ensure that you have selected the correct image that you want to use:
Once you are happy with your selection, then you can now click the Apply Image button on the toolbar and this will complete the lock screen change:
You will notice that the status information bar is now telling you to reboot your machine, you should do this immediately.
Once you have rebooted your machine, you should now find that your Windows Lock Screen has changed to the image that you wanted!
Lock Screen Designs
You can download lock screens from our designs here:
FAQs
What if I do not have any custom images?
Your first port of call for custom Windows lock screens should always be Google, however, we will shortly be releasing a number of custom Windows lock screens that will be created by our own graphic designers.
We will make these free to download and all will be in the correct format ready to import using our utility. These will also be included in future releases of Windows Screen Lock Changer.
It did not work for me?
Before complaining that the utility does not work – ensure that you have checked the following:
- Image is in JPG/JPEG format
- Your image is not bigger than 256kb in total size
- You are not using either a tiny or huge resolution image
Bug Reporting
If you find a bug in the utility, please be aware that this is version 1.0 so we would be very grateful if you could tell us what issues you are having so that we can fix them.
We have tested to the best of our abilities but there is no substitute for using a program in the real world. To report an issue, please just leave a comment on this post or click the HELP tab at the top of the page.
Share this content:
