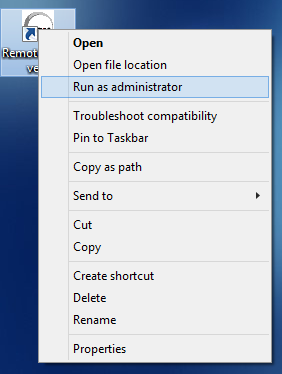Estimated reading time: 4 minutes
We are pleased to announce the release of RemoteRemoveIE v1.1
This is a development on our popular RemoveIE utility. We have had a huge number of requests to create a utility where a user can remotely uninstall Internet Explorer 10 or 11 from another machine on a network. We hope that this new product will carry out this function for you.
DOWNLOAD
INSTRUCTIONS
We normally like to release our utilities as standalone executable files, but due to the complexity of this utility, we have had to create an installer for it. Within the download above you will find a setup.exe file and also a MSI file for your convenience.
Once you have downloaded the installer package, you should run either the executable or MSI file to start the installation and run through the installation wizard using all the default settings.
When the installer has completed, you should find a new icon on your desktop:
You should always run RemoteRemoveIE as a administrator, so hold down your Shift key on your keyboard, right click on the icon and click Run as Administrator.
This will now start up the program with administrative permissions on the local machine you are running it on.
You will be presented with a utility that looks like this:
You now have the option enter the settings that you require. If you want to uninstall IE from the machine you are on, you should leave the Machine Name as localhost and blank out the Admin Username and Admin Password and click the button that matches the IE version that you want to remove.
If you want to remove IE from a remote machine, then you need to enter either the remote machine DNS name or IP address and you must also ensure that you enter a local or domain administrator username and password into the correct boxes. If you are using a domain administrator account, then please remember to enter the domain into your username, for example: TGHadministrator – do not just enter administrator.
Once you are happy with your data entry, click the button that matches the version of IE that you want to remove. RemoteRemoveIE will then connect to the remote machine using the credentials that you have provided and uninstall Internet Explorer.
When this has completed, next time the remote machine is rebooted, it will complete the uninstall of IE and put the previous version back on it (for example, Internet Explorer 9).
WHAT IF I WANT TO UNINSTALL IE FROM MULTIPLE COMPUTERS?
If you have a number of machines that you want to remove Internet Explorer from then you can use this tool to do this. All you have to do is enter the machine names into the field in the utility and separate them using a comma but do not enter any spaces, for example:
MACHINE1,MACHINE2,MACHINE3,MACHINE4,MACHINE5
You must also ensure that you enter a username and password that will have administrative rights on all of entered machine names for this to work.
WHAT IF I GET ACCESS DENIED ERROR?
You may run this and get an Access Denied error similar to the one below:
If you are getting this, then this means that you do not have remote UAC elevation privileges on the machine you are trying to run this on. However, this can be fixed and a guide to do this can be found here.
BUG REPORTING
This product is a 1.1 release and ask such may have bugs in it. Although tested and working in our lab environment, it is no substitute for people using it on a regular basis and finding bugs with it.
If you do find any bugs with it, please leave a comment on this post using the comments function below and we will look into the problem and release a new version with a fix in place.
PAD FILE
If you have any ideas for future enhancements to this release, please also leave a comment.
Share this content:
Discover more from TechyGeeksHome
Subscribe to get the latest posts sent to your email.