Estimated reading time: 3 minutes
With data prices reducing day by day, connectivity in all forms is boosting. All of our devices are connected to each other seamlessly, which is a huge step for increasing productivity of us. Effortless data transfer is necessary for this connectivity to take place.
Bluetooth is one such data transfer protocol that is used for connecting devices with each other. While earlier versions of Bluetooth were used only for transferring files and folders, nowadays Bluetooth is so fast that it is used for many other types of connections like connecting your speakers, headphones and other peripherals.
Bluetooth Standards
If you do not know, there were many iterations of Bluetooth, each with different improvements. The standard these days is Bluetooth 5.0, but many smartphones and laptops are yet to have this version of the protocol. Most smartphones and laptops these days actually come equipped with Bluetooth 4.0, and you may not be able to transfer files if you have a Bluetooth version below that.
Thus, if you do not have at least Bluetooth version 4.0, you may have difficulty in connectivity with your peripherals. If you do not know the Bluetooth version, there are some easy tools that you can utilize to obtain this information.
How To Find Bluetooth Version In Windows 10?
There are a few different ways in which you can check the Bluetooth version of your device. Here, some of these methods are discussed.
Method 1: Check The Packaging
If you are having difficulty connecting your peripherals, make sure that both the devices are on the latest Bluetooth protocols. The first place you can check for the version is the packaging. The box in which your laptop came should have the Bluetooth version listed right in the information label.
If you do not have the packaging label intact, here are some other methods.
Method 2: Use The Device Manager
You can also use the built-in Device manager to check various stuff about the devices connected to your Windows computer. You will have to check the Bluetooth adapter properties from the device manager, which will have the LMP number. Follow these steps for the same:
- Bring up a Run dialog using Win + R and type devmgmt.msc in the editor. Press Enter to launch the device manager console.
- Expand the Bluetooth section using the small arrow next to the entry.
- Right-click on your Bluetooth adapter and select Properties from the context menu.
- Under the Advanced tab, check the Firmware version for the number next to LMP.
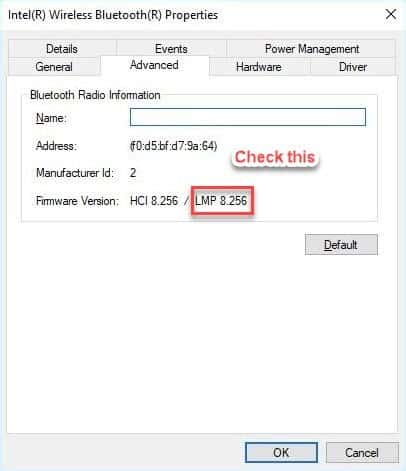
Compare the LMP number using the reference table and you will find out the Bluetooth version in no time. Here is a small reference table as to what the number means:
| LMP number | Bluetooth version |
| 9.x | 5.0 |
| 8.x | 4.2 |
| 7.x | 4.1 |
| 6.x | 4.0 |
| 5.x | 3.0 |
There are older versions as well, but they aren’t supported anymore by most of the devices so have not been mentioned here.
You should keep your device drivers updated to avoid any connectivity issues. You will find the easy methods to update your drivers on popular Windows websites like TheWindowsClub.
Method 3: Use Third Party Applications
There are many third-party applications available in the Windows Store, which check the hardware on your computer and report the Bluetooth version to you. You can use popular portable apps like Bluetooth version finder for this purpose.
So, there you have it. Now you know how to find the Bluetooth version of your Windows 10 device using the methods provided above.
Share this content:
