Estimated reading time: 7 minutes
Summary:
Are you looking for an effective way to backup iPhone data? If so, then go through this quick post and get to know about an effortless tool that can help you to backup messages/photos/contacts on iPhone in three ways.
Part 1: Introduction:
There is no doubt that iPhone messages, photos, contacts, and other data matter a lot for many users. Unfortunately, iDevices are always in the danger of getting stolen, damaged or lost. This could lead to loss of data if you don’t have any backup. Plus, there are some users who end up losing their important data due to unexpected events such as accidental deletion, iOS upgrade, hardware damage, etc.
Considering all these situations, it has become crucial for iOS users to keep a habit of backing up their iPhone data to avoid losing important data, especially photos, messages or contacts. When it comes to backing up iPhone data, there are several ways to do that, for instance,
- iCloud – Backup up the iOS device to iCloud means that you are backup up your device data in Apple’s cloud server.
- iTunes – It will create a complete backup for all of your iDevice content including messages, contacts, and photos to your computer hard drive.
Most iOS users think that their iDevices are backed up to iCloud automatically. But, the sad truth is that unless you go for an upgrade backup plan, you are backing up an only maximum of 5 GB of your iOS data. Thus, it means that you will probably lose all of your precious contacts, photos, messages and other data unless you have a paid backup plan.
When it comes to backing up iPhone data with iTunes, you can experience a lot of problems during the process. Plus, iTunes is a hard-to-use tool, especially for beginners as its interface is not user-friendly. Also, it takes too much time to complete the entire backup process.
As you can now see that you surely need an alternative option to iCloud and iTunes in order to back up data on the iPhone. No doubt, backing up data on iPhone to iCloud and iTunes may sound great to many users. But, you aren’t allowed to see your data in the backup files and you need to restore your device with the entire backup.
Here, we will introduce you with a better way to backup iPhone data than iCloud and iTunes.
Part 2: Effortless Tool to Backup Data (Messages/Photos/Contacts)
The best alternative to iCloud/iTunes for backing up iPhone data is usingAnyTrans for iOS. It is an effortless iOS data management tool that can help you back up iPhone data to computer selectively without iCloud or iTunes. It is a user-friendly and easy-to-use tool to backup contacts, messages, photos and other files from iPhone to the computer using the click-through process.
Here are its main advantages:
1. Real full backup –
AnyTrans for iOS offers a complete backup solution for your iPhone data it is fully capable of backing up more data than iTunes. In other words, a backup made by this iOS data management tool covers over 10 more types of data than an iTunes backup. With this tool, you can safely backup –
- Camera roll
- iPhone captured videos
- Movies
- Imported or downloaded videos
- TV shows
- Contacts
- Messages
- Photos
- Podcasts
- Safari history
- And much more.
2. Auto and wireless backup –
Most of the problems you face while backing up iPhone data with iTunes are related to USB cable you are using to connect your device to the computer, Sometimes, USB cable fails to make a connection or if the connection gets lost during the process, then the whole backup process halts. The good news is that there is no such problem with AnyTrans for iOS as you don’t have to use USB cable anymore to backup iPhone data to a computer
With this tool, you can now create local backups for their iPhone automatically and wirelessly according to the schedule set (monthly, weekly, daily) in advance. It means that you don’t have to do anything and not even, you need to take out your device from the pocket.
3. Make an incremental backup –
No doubt, making complete backups for iPhone data take both storage and time. That’s why AnyTrans for iOS provides an optimized solution too. With this tool, backup for the same iOS device including the only changed part according to the previous backup is now possible for sure. Ultimately, this incremental backup feature will help you save time and storage too.
4. Restore backup to device –
Another remarkable feature of AnyTrans for iOS is that it simultaneously keeps multiple backups for the same iOS device based on the time backups get created. Thus, it means that you can choose the required one in order to recover from the backup timeline to your device.
5. Preview and extract data from backup –
AnyTrans for iOS comes with content preview feature before any operating. It means that it enables you to preview what content each backup contains and what content you are going to transfer from backup to iPhone or computer directly.
As it is not a restore process and thus, it won’t erase existing data on the target iPhone. It also means that the tool offers a safe way to recover data from the selected backup.
6. Backing up iPhone data is completely free –
Using AnyTrans for iOS to the backup iOS device, which includes the iPhone and iPad is totally free. The software only asks for a license when it comes to transferring backup content or restoring the backup.
As you can see that AnyTrans for iOS is a much better solution than iTunes or iCloud when it comes to backing up data on the iPhone. Now, let’s learn how you can back up data using the tool.
A Complete Guide on How to Backup Data With AnyTrans for iOS:
AnyTrans for iOS offers three simple and easy steps. You need to first free download and install the tool on your system (both Mac and Windows supported) and then, follow the below steps:
Step 1:
To begin with, run the AnyTrans on your computer and connect your iPhone to the computer using a cable. Now, click on the “Device Manager” and move to the file category page.
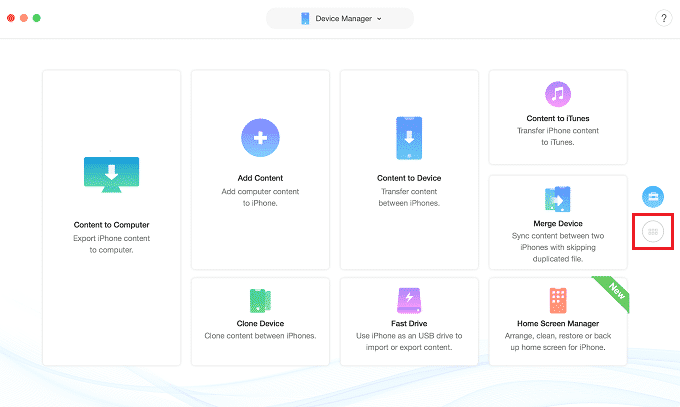
Step 2:
After that, you need to select the file type you want to back up, such as messages in this case as an example then, move forward.
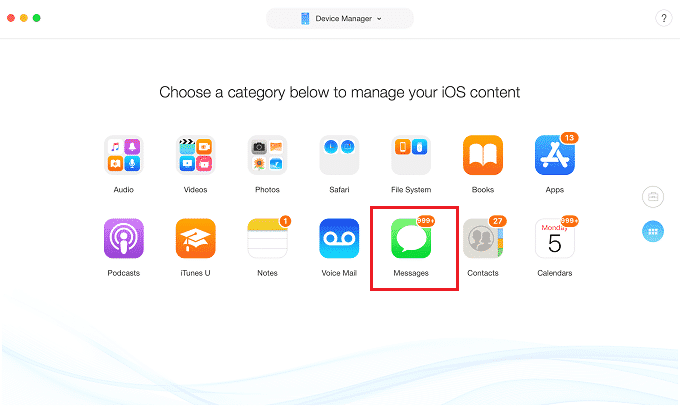
Step 3:
Next, select the desired messages you like to backup and click on the “Save to Computer” button. In a while, the tool will back up the selected iPhone messages to your system.
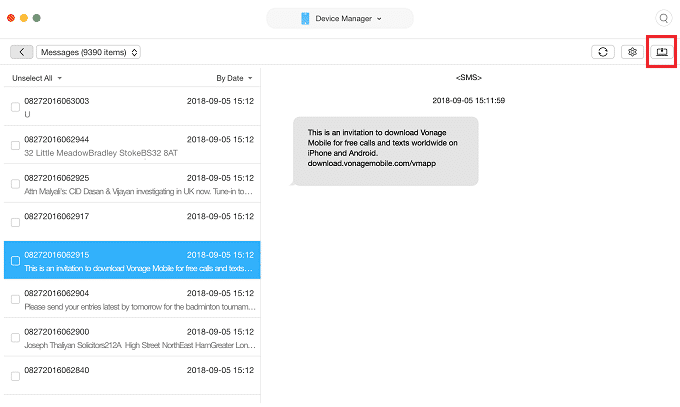
Similarly, you can backup other file types selectively with AnyTrans for iOS. If you would like to backup all of your iPhone data, then you can use the “Full Backup“ feature of the tool.
Part 3: Conclusion:
That’s all on how you can backup data on iPhone in a hassle-free way and all thanks go to the ultimate alternative to iTunes like AnyTrans for iOS. This tool is all-in-solution for iOS users to manage, transfer, and backup their device data with a few clicks of a button. If you face any problem while backing up data on iPhone, feel free to ask us in the following comment section.
Share this content:
Discover more from TechyGeeksHome
Subscribe to get the latest posts sent to your email.