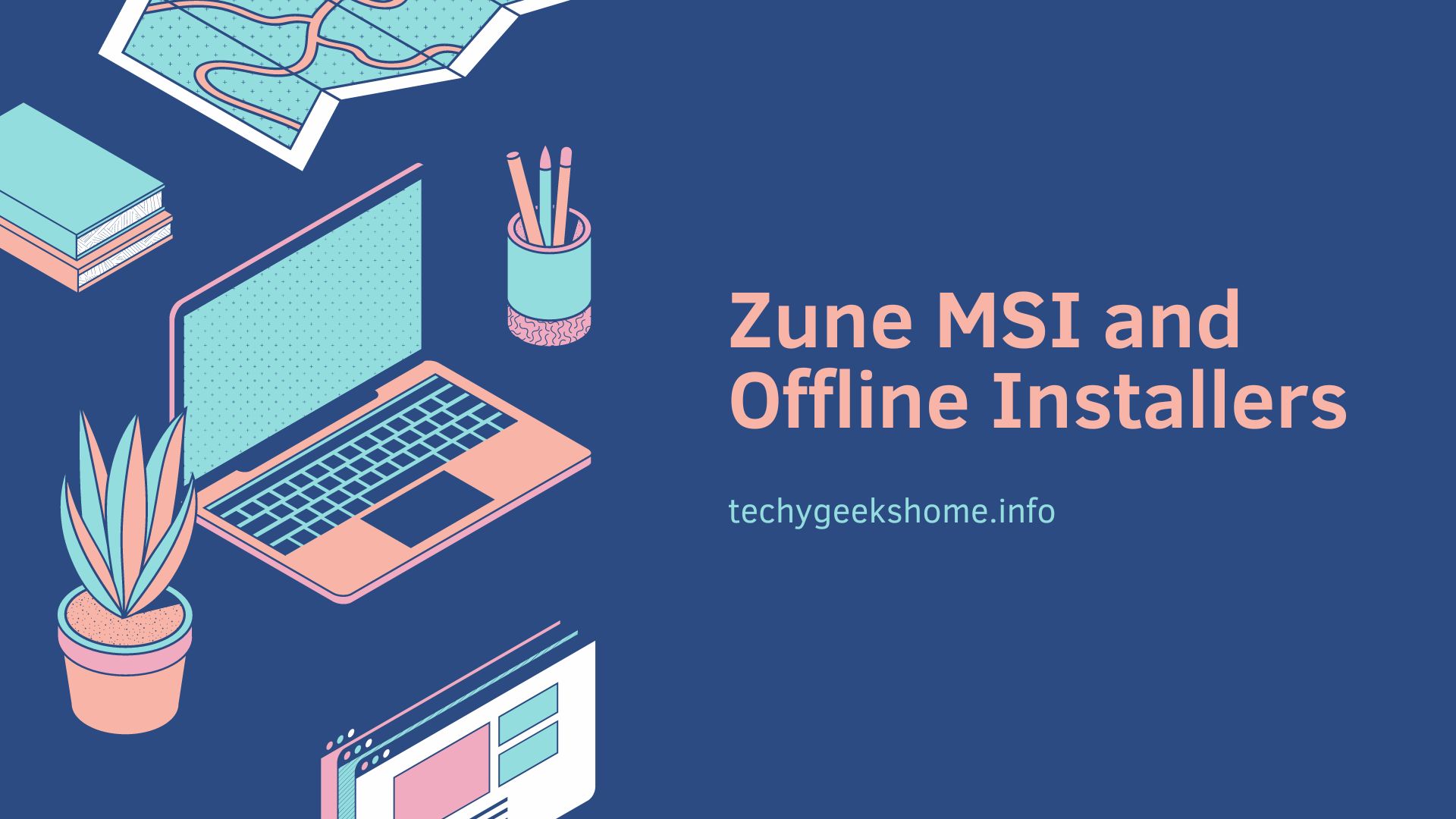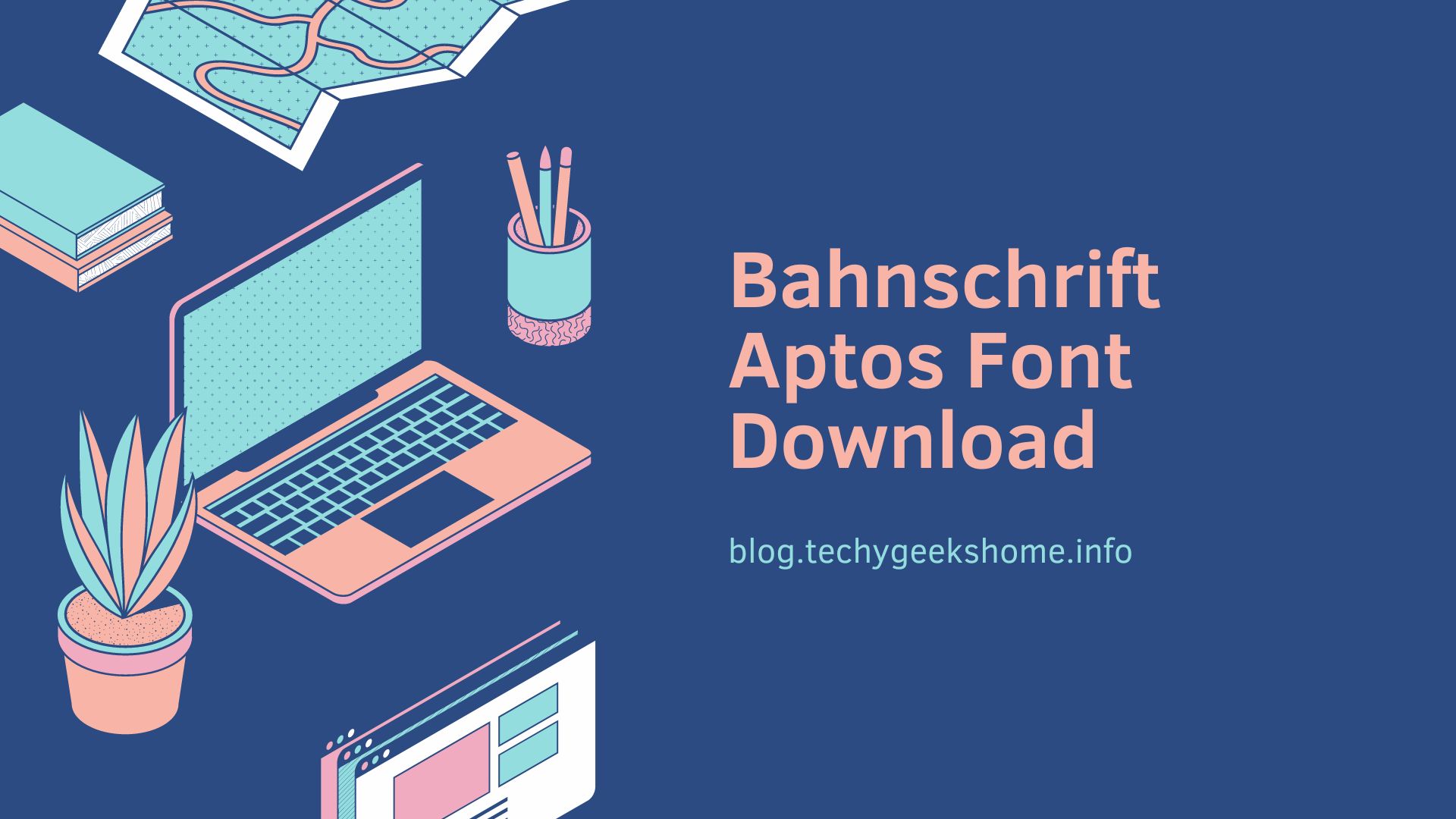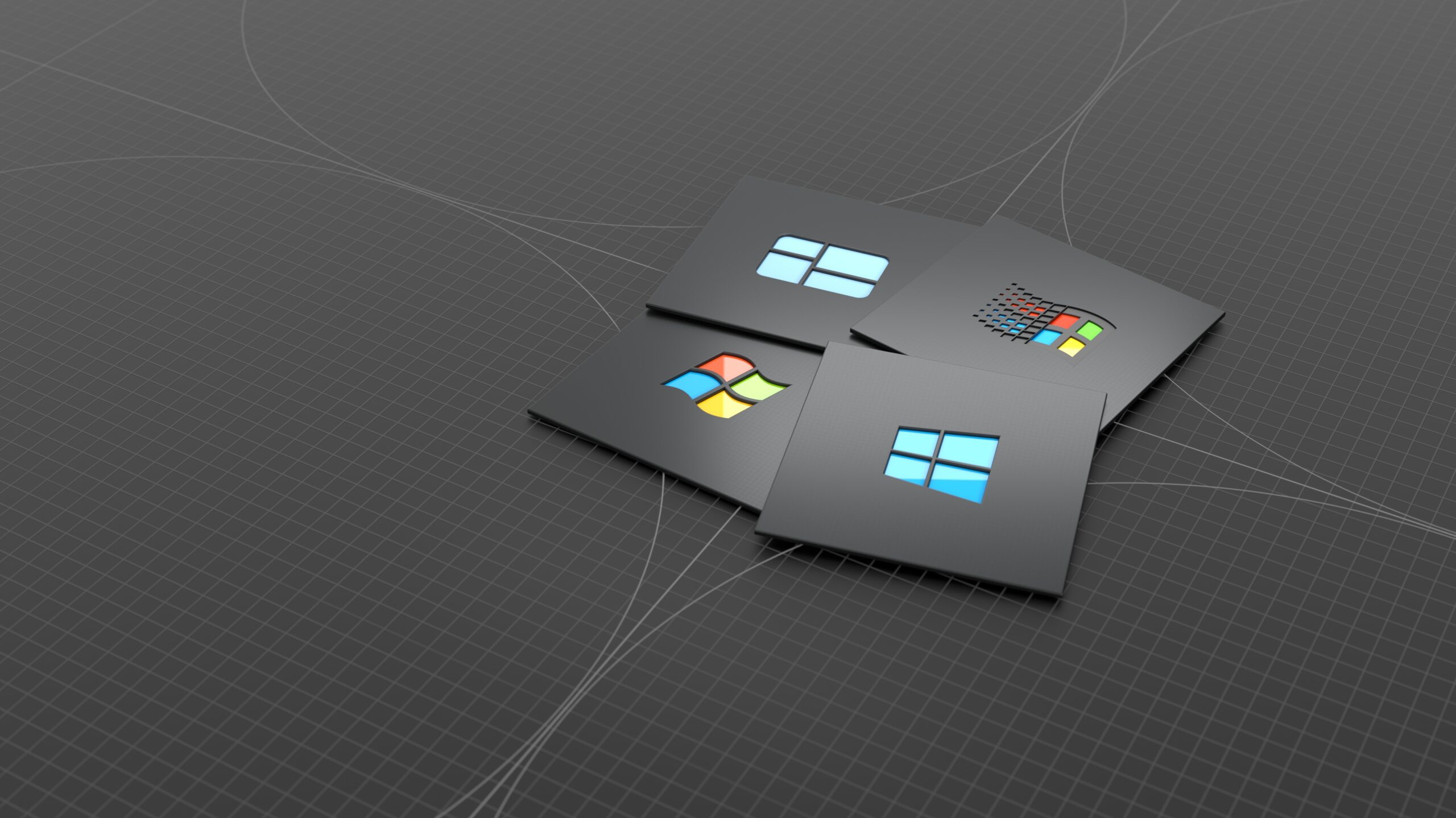WordPress Plugin – LinkGather
You can download our WordPress Plugin LinkGather, directly from our site here using the download link below. This plugin is also available on the WordPress Plugin repository here: LinkGather – Free WordPress Plugin for Gathering Link Information If you have any problems with the download or installation, please see this instruction page. Download To download, […]