Estimated reading time: 4 minutes
If you have a requirement to add any Office 2010 language packs to your SCCM 2012 Software Catalog then you may find that it is not the simplest of tasks.
I’ve spent some time working on different methods of doing this and although creating the packs as an application and pushing them out is fairly simple, to offer them through the catalog was more difficult.
After lot’s of testing, I have found a way that not only works, but also seems to be the more simple and as always, I thought I’d document this information to help others facing the same task.
So, below is a guide to help you create your own language packs through the software catalog.
The below guide assumes you have access to language packs and that you know how to create packages already in the catalog. For the purposes of this guide, I am using the Norwegian Office 2010 Language Pack.
To begin, you need the language pack itself, so you can download individual packs from your Microsoft Volume Licence website.
Once you have downloaded the files (or if you have downloaded the ISO, extract the files using an extract tool like 7-Zip), you should copy them to your network location storage ready for you to point your package to.
Then go into the folder with the files in it, you should see a folder called “OMUI.nb-no” (NOTE: the nb-no in this guide states the language is Norwegian, this part of the folder name changes dependent on the language you are using..).
Go into this folder and you should then see a file called “config.xml”, right click on this file and click edit.
Where the line says (yours may be slightly different):
<!– <Display Level=”full” CompletionNotice=”yes” SuppressModal=”no” AcceptEula=”no” /> –>
You should replace this with:
<Display Level=”none” CompletionNotice=”no” SuppressModal=”yes” AcceptEula=”yes” />
Then save the file and exit. You then move on to packaging the folder in SCCM.
Go into the SCCM Console and click on “Software Library” then Applications.
Then right click and select “Create Application”
On the wizard page, select “Manually specify the application information” and click next
On the second wizard page, fill out all the fields as you wish and click next
On the next page, you can set the custom user settings and click next
On the next page, click the Add button
Then on the new dialog box, click “Manually specify the deployment type information” then click next
Enter the custom package details and then click next
You should then enter the content location (where you copied the files to earlier in this guide..)
You then need to enter the installation program, it will be the same apart from the changes in the language pack folder details for different languages:
setup.exe /config OMUI.nb-noconfig.xml
This is the config.xml file that we edited earlier in this process.
You also need to enter the uninstall information as:
setup.exe /uninstall
On the next page, click “Add Clause”
In the Setting Type, from the drop down menu select “Windows Installer” then under Product Code, click Browse. Then browse to the OMUI.nb-no folder at the network location and select the OMUI.msi file.
Then click OK
and then next.
You can then setup your User Experience settings and click next
You then have the option to set your requirements and software dependencies.
You can go on and complete the wizard.
Once completed, you can then distribute the package and deploy where you need to.
If you have any issues with this guide, please leave a comment and I’ll try and help.
Share this content:
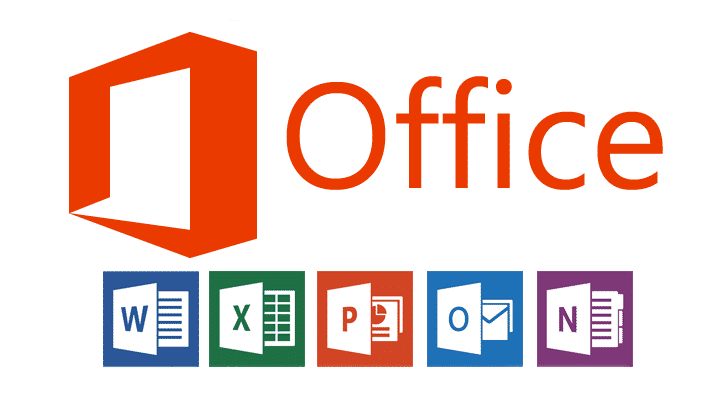



Hi,
i have used the same method as suggested above but only with SCCM 1610. i am trying to install the MS office language packs using the task sequence. Office 2016 is installed within the wim. i have created the package with under application and modified the xml file within the OUMI folder.
i have extracted the office 2016 iso and placed those files in a folder. i have also extracted the office 2016 language pack iso and placed those within the same folder by selectively picking the correct folders for the language pack required.
the task sequence keeps on failing when it comes to the language task step.
Hi,
i have used the same method as suggested above but only with SCCM 1610. i am trying to install the MS office language packs using the task sequence. Office 2016 is installed within the wim. i have created the package with under application and modified the xml file within the OUMI folder.
i have extracted the office 2016 iso and placed those files in a folder. i have also extracted the office 2016 language pack iso and placed those within the same folder by selectively picking the correct folders for the language pack required.
the task sequence keeps on failing when it comes to the language task step.
Hi,
i have used the same method as suggested above but only with SCCM 1610. i am trying to install the MS office language packs using the task sequence. Office 2016 is installed within the wim. i have created the package with under application and modified the xml file within the OUMI folder.
i have extracted the office 2016 iso and placed those files in a folder. i have also extracted the office 2016 language pack iso and placed those within the same folder by selectively picking the correct folders for the language pack required.
the task sequence keeps on failing when it comes to the language task step.