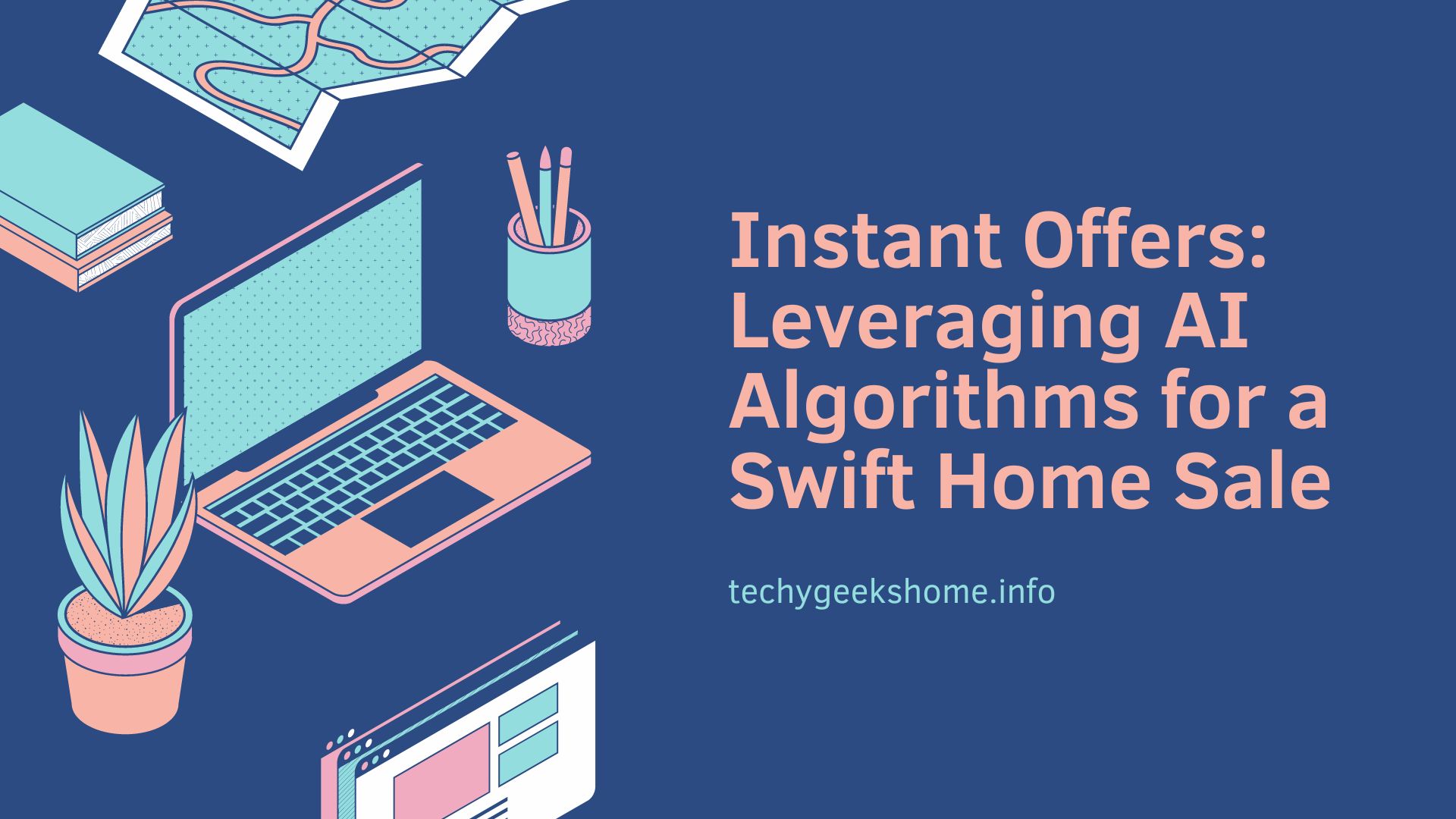Last updated on April 17th, 2023 at 12:56 am
LinkedIn lets you have the most comprehensive control over who can see your silhouette on LinkedIn. Particularly when there’s a plethora of privacy issues, especially online. little Privacy, particularly online and in the social media world, the emphasis on Privacy offered by LinkedIn is a great benefit. But many users aren’t aware of how they can take control of this issue or do not know the LinkedIn privacy settings.
There are, for instance, ways to utilize LinkedIn Privacy settings to reduce the number of sales messages you receive. Even with LinkedIn’s strict privacy policies and restrictions regarding how information could be used to sell products, it is still a valuable feature. With this at hand, let’s take a look at the choices available and how you can apply them.
Accessing Your LinkedIn Privacy Settings.
Like other social media platforms, your account settings are in one place. There are numerous options accessible and two ways to access your interpretation settings. If you aren’t now cruising your LinkedIn, then type in this web address: https://www.linkedin.com/psettings/. Sign in to your LinkedIn account if you haven’t done so already. then your settings will be accessible to modify. Another alternative is to click your profile image at the top of your homepage. After that, click “settings and privacy.” You’ll be taken to the same page I described in the previous paragraph.
Whatever way you get to this page on settings, you’ll find that a lot of LinkedIn privacy settings are similar to the type of settings you’re used to; however, some are completely different. Now are the Most Imperative LinkedIn Privacy Surroundings There are more than 70 options for managing LinkedIn privacy settings. LinkedIn security settings.
Certain options are more crucial than others. You need to be proactive in controlling since they can make a significant difference in security for your account and access to the site. The topics will be debated in the command they are registered in the LinkedIn privacy settings. Their precise location will be mentioned in parentheses following the item to make it easier for you to locate them.
1. Sync Contacts (Account Preferences -> Syncing Options).
It is easy to sync contacts and be aware of when other network members join or are already active on LinkedIn. This can help increase the size of your LinkedIn network and is particularly crucial for those on LinkedIn because of the limitations on messaging. Here, you can bargain the URL: https://www.linkedin.com/mynetwork/settings/accomplish-synchronizing/?trk=psettings_manage_contacts_prefs. From here, you can have the option of synchronizing information using three sources that include Your Google account, mobile, and Outlook (work as well as personal). Particularly if you work at your home using the sync feature, it can be a fantastic method to stay in contact with sales prospects, clients, and other remote employees. In addition, the increased connectivity can reduce the well-known “phone tag” with hiring managers if you’re seeking work.
2. Email Addresses (Sign-In and Security -> Account Access).
If you’d like to be seen by the maximum number of people, ensure that you include the most email addresses you can access. The earlier you begin, the more advantages you’ll reap shortly. For clarity, these are your email addresses totaling (or addresses you control, with your authorization). You can find email surroundings here: ‘s easy plenty, but how do email address LinkedIn confidentiality settings work?
In a few diverse conducts. The first is that people could utilize the email you use to locate your account. Particularly in the case of a similar name, reside in a large area, or are often confused with others with similar names, which is a significant benefit. With your email address and potential contacts, you can make them feel “just you” quickly.
Another advantage of adding email addresses is making it easier for any potential new acquaintances with the email you use. If you remove one or more email addresses from LinkedIn’s LinkedIn privacy settings, those who are aware of one will not be able to take on the test. In real life, you’re denying yourself connections that could prove valuable.
3. Two-Step Verification (Sign-In and Security -> Account Access)
This is crucial to ensure that your account is secure in case someone tries to access your password via dark websites and attempts to access your account. There is no doubt that many people aren’t fans of two-step verification. If you’re not planning to utilize it, then I recommend using a secure password that you change often. We used the same passwords before two-step verification became an option.
You can find the setting here: https://www.linkedin.com/psettings/two-step-verification. On this page, you’ll be able to select the two-step verification. You must type in a security code while signing in with a new device or mobile application. LinkedIn allows you to get the code via an authenticator application and text messages (SMS). Both options require mobile phones. Additionally, be aware that certain accounts, such as recruiters and people who use the talent hub, require this protection.
4. Profile Viewing Options (Visibility -> Visibility of Your Profile & Network)
Do you realize that you could choose whether or what you want people to be viewed after you’ve visited your LinkedIn profile? If you’d like to be noticed, turn it on. And when you’re researching competitors and prefer to remain anonymous, switch off your LinkedIn profile! Be aware that this can be described as “how to activate private mode in LinkedIn”; however, it’s an identical process.
Here’s the link: https://www.linkedin.com/psettings/profile-visibility. In this section, you’ll find three choices. First, you’re fully visible on your profile with your name, industry/job, and location. In addition, you’ll be listed with the tag “someone on (affiliation). Thirdly, you are completely private. Each one of these options has a purpose, and you can alter choices as often as you want to. Additionally, be aware that certain features are unavailable when you are a Premium LinkedIn user. But in premium, you can easily block someone on LinkedIn.
5. Edit Your Public Profile (Visibility -> Visibility of Your Profile & Network)
If you plan to use the LinkedIn page as your primary professional site, you’ll need to ensure that all your details are fed to search engines. If you’d prefer for the Privacy of your LinkedIn account to be private, perhaps it’s time to think about why you’re using LinkedIn or other social media. Of course, there’s an intermediate point between these options; however, typically, some level of Visibility is required. Here’s the link: https://www.linkedin.com/public-profile/settings.
You have a range of choices. It can be anything from your close connections and contacts having access to you to open access. If you have open access, however, you can set limits on the amount of information that can be viewed without a login. This could help reduce privacy concerns in certain situations.
If there are reasons why you don’t want anyone to be aware of where you are in the short term, placing your account behind a private barrier is a good idea. It’s because your location is automatically notified when you have public access.
It’s Time to Better Manage Your LinkedIn Privacy Settings.
Being aware of how to modify how you change your LinkedIn security settings for Privacy is an essential aspect of joining the site. In most cases, you should make sure you are visible to the world without becoming overwhelmed. In this way, you will be able to profit from the advantages of LinkedIn networking to the fullest extent possible.
LinkedIn Privacy Settings FAQs.
How can I change my LinkedIn profile to private?
Yes, you can make the profile of your LinkedIn account private. To accomplish this, head to your profile’s homepage, and look for your profile photo on the right-hand part of the screen. Click the drop-down menu and select the settings tab and Privacy. On the left, first-class settings for perceptibility. There, you’ll be able to select which exact data on your profile you would like to make isolated.
What do my LinkedIn Privacy settings?
What should my LinkedIn Privacy settings What are your LinkedIn privacy sceneries will hinge on what you’re looking for to accomplish with LinkedIn? If you’re looking to increase your network by creating new connections and connecting with more people, creating a profile that is as open to everyone as possible is recommended. However, if you wish to restrict your network only to people who are connected to or in your field, you can keep certain of your information private to restrict those who might be able to find you.
Who can I limit who has access to my LinkedIn profile?
You can indeed limit who can view your LinkedIn profile. Clack the Me likeness on the top right bend on your LinkedIn URL. Then select the Settings tab and Privacy. You will find the settings for Visibility on the left. In this setting, it allows you to modify the URL of your profile, as well as hide your profile from view by the public and also switch the toggle to deactivate your profile’s Visibility to the public.
How can I ensure that my LinkedIn is completely private?
Below are some steps to create a private LinkedIn profile:
1. Click the drop-miserable box under “Me” to open the drop-miserable menu. Me likeness.
2. Hit Settings & Privacy.
3. Under the Visibility setting, Click Profile Viewing Options.
4. Click Private Mode.
What’s a private mode on LinkedIn?
Private mode on LinkedIn lets you completely conceal your information on the LinkedIn profile. That means that when you visit another LinkedIn user’s profile, no other information about the profile is made available to the person. Thus, they will not realize that you have visited their profile.
Discover more from TechyGeeksHome
Subscribe to get the latest posts to your email.